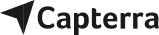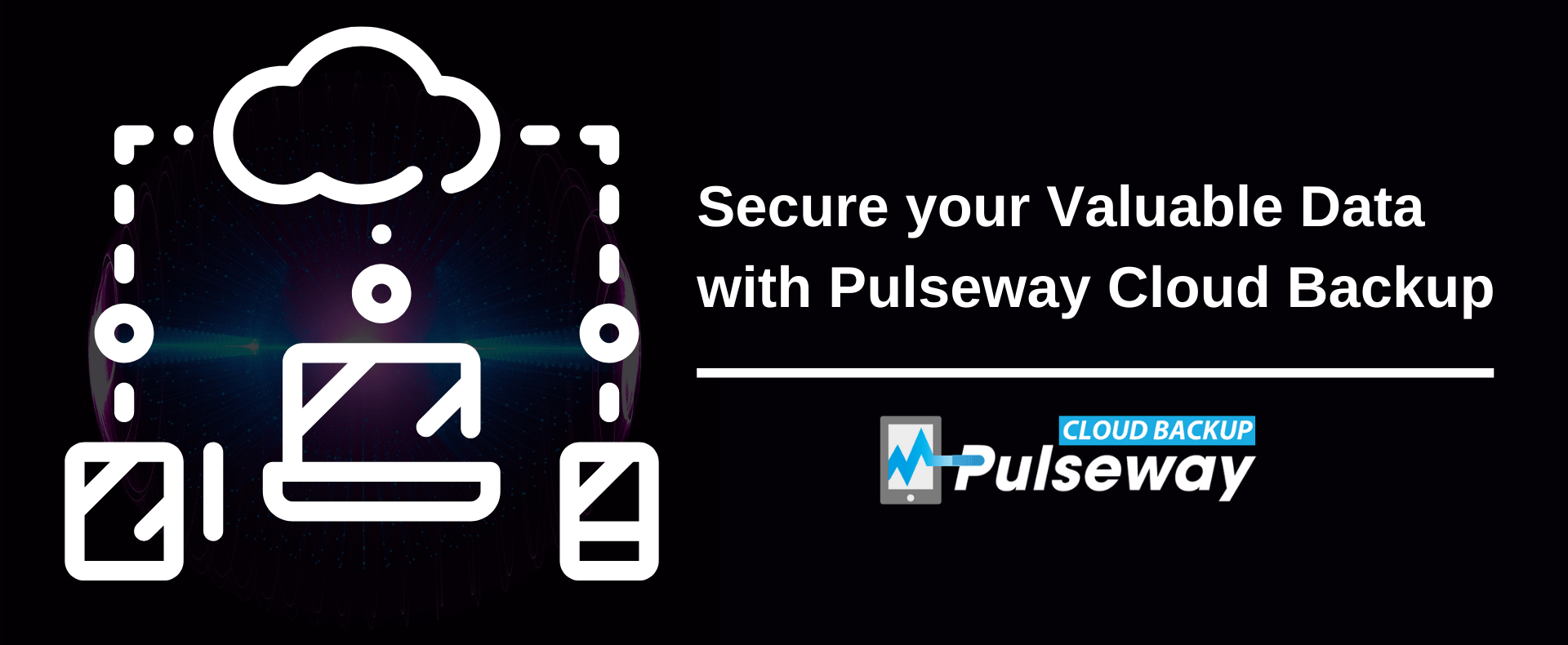
Beveilig uw waardevolle gegevens met Pulseway Cloud Backup
Dinsdag 3 november 2020
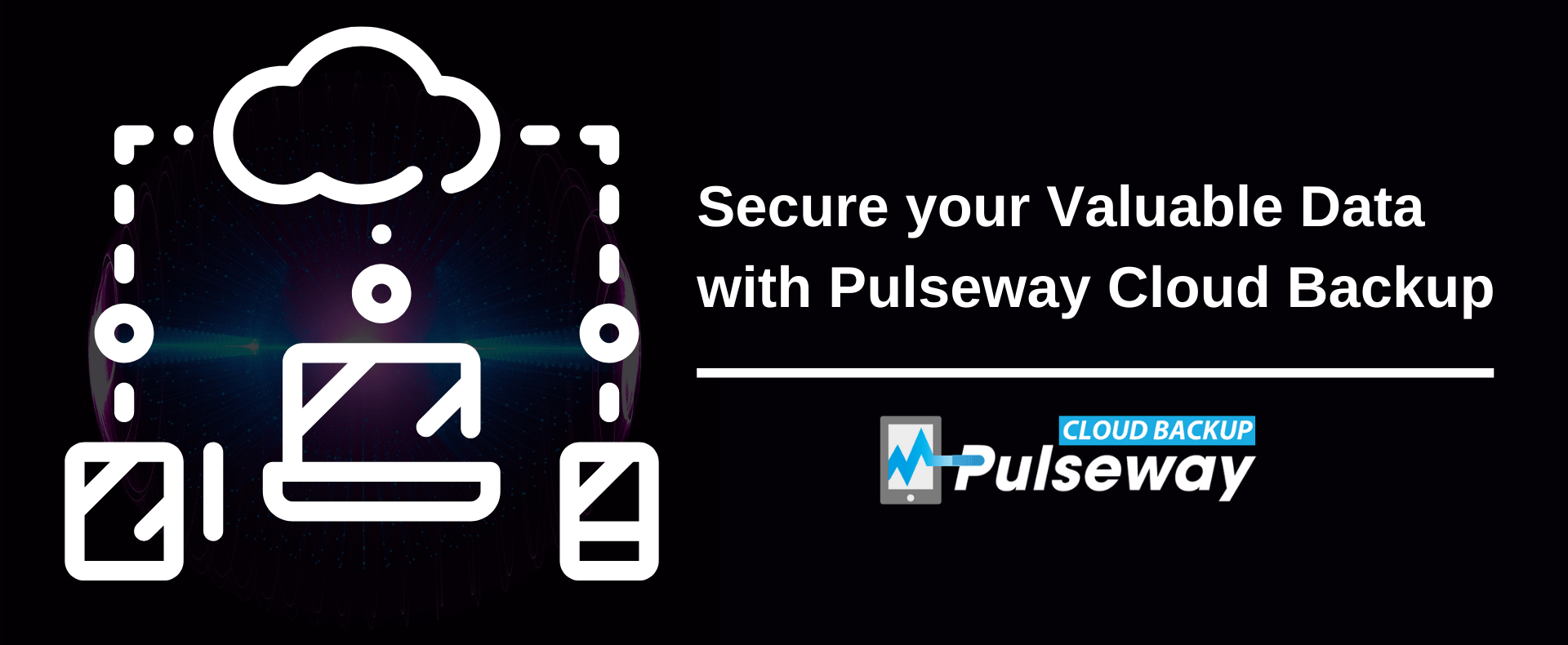
Nu gegevens het meest waardevolle goed worden in dit digitale tijdperk, is cloudback-up een cruciale vereiste voor elk bedrijf, ongeacht de omvang, locatie of branche. Gegevensverlies als gevolg van verschillende redenen, zoals cyberaanvallen en natuurrampen, vormt altijd een ernstige bedreiging voor organisaties over de hele wereld. De echte vraag is – Hoe goed is uw bedrijf voorbereid om onmiddellijk weer aan de slag te gaan na een onverwachte ramp?
Volgens FEMA 90 procent van de kleine bedrijven die er niet in slagen hun activiteiten te hervatten binnen vijf dagen na gegevensverlies en uiteindelijk binnen een jaar afgesloten. Alleen bedrijven die een back-up van kritieke bedrijfsgegevens hebben gemaakt, hebben een reële kans om te herstellen van onverwacht gegevensverlies.
De toename van werken op afstand heeft ertoe geleid dat veel werknemers bedrijfsgegevens lokaal opslaan, wat een enorme bedreiging voor de gegevensbeveiliging vormt. Daarom is het hebben van een cloudback-up absoluut essentieel om kritiek gegevensverlies te voorkomen in geval van een onverwachte ransomware-aanval of hardwarestoring.
Pulseway Cloud Backup biedt u precies dat en nog veel meer. In deze blog schetsen we de exacte stappen die u moet nemen wanneer u Pulseway Cloud Backup gebruikt om uw kritieke gegevens te beveiligen.
Laten we beginnen met het definiëren van uw back-upbeleid met behulp van sjablonen.
1. Back-upsjablonen
Een back-upsjabloon geeft u het raamwerk van de exacte mappen waarvan u een back-up wilt maken. Het doel van deze sjabloon is om uniformiteit te brengen in al uw back-uptaken. U kunt verschillende sjablonen maken voor verschillende soorten back-uptaken in uw IT-omgeving. U kunt ook een back-upsjabloon maken in de sectie 'Cloud Backup' van Pulseway.
Klik in het gedeelte Cloud Backup van het Pulseway-platform op 'Back-upsjablonen' om een nieuwe sjabloon te maken. Hier kunt u de mappen waarvan u een back-up wilt maken, toevoegen aan de 'opgenomen paden'. Als er bestanden of mappen in deze mappen staan waarvan u geen back-up wilt maken, kunt u deze toevoegen aan de 'uitgesloten paden' in dezelfde sjabloon.

2. Back-uptaken plannen
Het maken van een back-upschema is essentieel om te bepalen hoe vaak er een back-up van uw gegevens moet worden gemaakt en van welk type gegevens een back-up moet worden gemaakt. Het belangrijkste is dat planning het back-upproces automatiseert, waardoor menselijke tussenkomst overbodig wordt. Met geplande back-ups kunt u ontspannen in de wetenschap dat er regelmatig back-ups van uw gegevens en kritieke informatie worden gemaakt en veilig zijn.
In Pulseway Cloud Backup kunt u naar de sectie 'back-uptaken' gaan om de back-uptaken in uw IT-omgeving te plannen. Kies de gewenste basissjabloon en ga verder met het plannen van de taken volgens uw vereisten. U kunt de hele organisatie, locatie, groep of individuele machines kiezen op basis van uw voorkeuren. U kunt ook de frequentie van de back-ups kiezen - dagelijks, elke twee dagen of elke drie dagen. In deze sectie kunt u ook een basislimiet instellen voor wat een gezonde back-up zou moeten zijn.
Op basis van uw definitie kunt u ervoor kiezen om meldingen te ontvangen wanneer uw back-up niet meer in orde is of wanneer het back-upniveau onder het specifieke percentageniveau komt dat u hebt toegewezen. U kunt op elk gewenst moment de sectie 'Back-uptaken' bezoeken om uw back-uptaken te controleren en of er iets moet worden gewijzigd. U kunt hetzelfde proces ook gebruiken om meerdere back-uptaken te maken en deze allemaal uit te voeren op basis van uw specifieke vereisten.

3. Herstel
Het primaire doel van een back-up is om gegevens binnen een redelijke tijd te kunnen herstellen. Met Pulseway Cloud Backup kunt u direct alle geback-upte gegevens herstellen wanneer u maar wilt. U kunt dit doen via de sectie 'hersteltaken' op het cloudback-upplatform.
Ga naar het gedeelte 'hersteltaken' en klik op 'back-up terugzetten'. Hier vindt u tal van opties om de gewenste bestanden te herstellen. U kunt ook inzoomen op de systemen waarvan een back-up is gemaakt en deze identificeren. Wanneer u een machine selecteert, kunt u de beschikbare geldige back-up zien en de versie selecteren die u wilt herstellen. Als u om wat voor reden dan ook geen toegang heeft tot de meest recente versie, kunt u de verschillende herstelpunten controleren en de beste/gezondste versie vinden die beschikbaar is.

4. Herstelbestemming
Nadat u de bestanden of mappen heeft geselecteerd die u wilt herstellen, moet u de herstelbestemming kiezen. U kunt ervoor kiezen om de back-up te herstellen naar de oorspronkelijke machine waarvan deze is gemaakt, of u kunt een andere machine kiezen. Deze functie is handig als de oorspronkelijke machine waarvan de back-up is gemaakt, niet meer bestaat.

Back-up via de Pulseway-app
U kunt verschillende kritieke back-uptaken uitvoeren vanuit de Pulseway-webinterface en de mobiele app. Met de mobiele app kunt u uw back-uptaken bekijken, monitoren en beheren. Het allerbelangrijkste is dat de meldingen die u ontvangt op uw Pulseway mobiele app u helpen uw dagelijkse back-uptaken overal en altijd bij te houden.
Dit zou u een goed overzicht moeten geven van hoe u een back-up kunt maken van uw kritieke gegevens en deze kunt beveiligen met behulp van Pulseway Cloud Backup.
Bekijk de trainingsvideo voor meer informatie.
Delen op
Meer blogverhalen
Bekijk onze recente verhalen uit ons blog die onze redacteuren voor u hebben geselecteerd