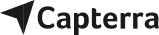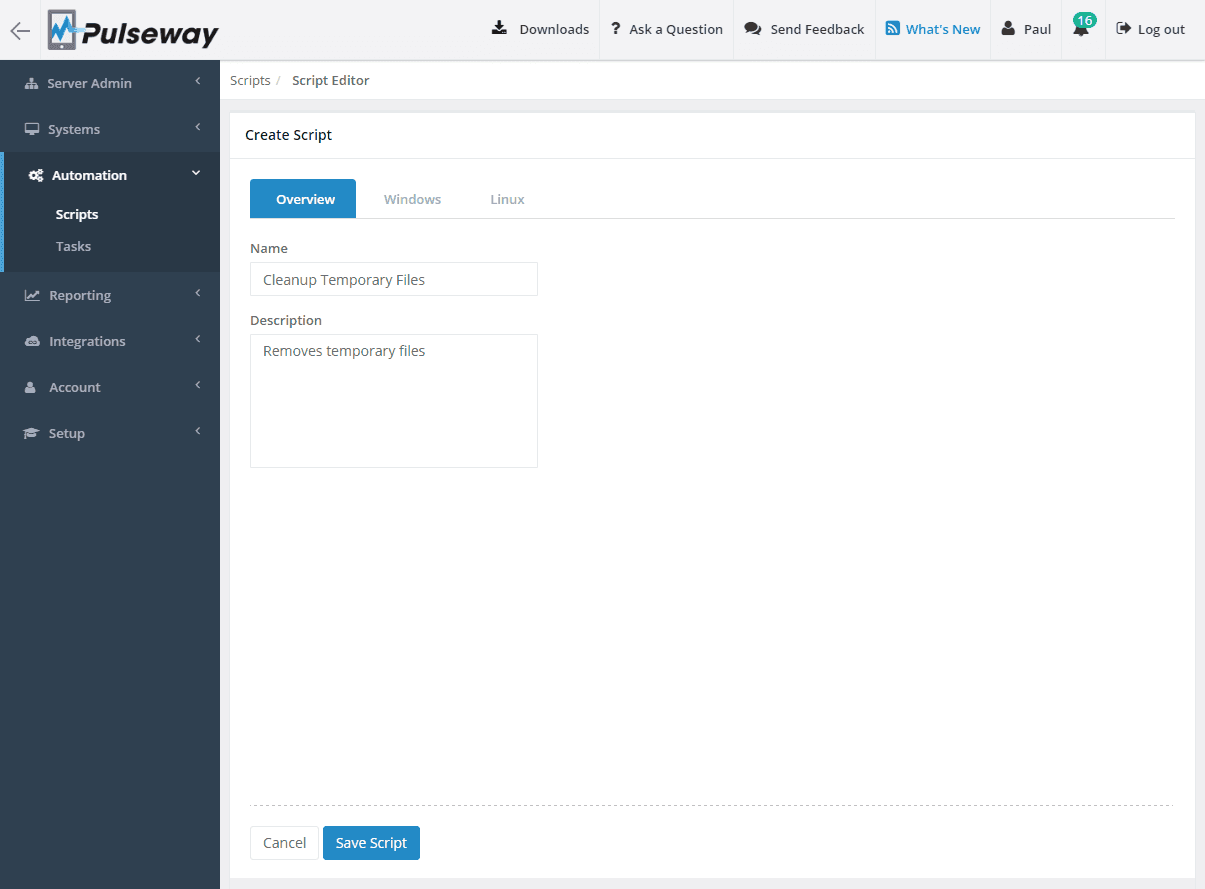
Mejore su productividad y eficiencia con la automatización de Pulseway
martes 30 agosto, 2016
Cree e implemente scripts personalizados para automatizar todas sus tareas de TI, ahorrando tiempo y aumentando su eficiencia general. Automatice cualquier cosa, desde trabajos de respaldo hasta controles de seguridad según lo programado o bajo demanda, en cualquier momento, desde el dispositivo más cercano a usted.
Creando un guión
Cree un script iniciando sesión en la aplicación web y dentro de la sección Automatización encontrará la entrada del menú Script. Seleccione o cree una categoría de script y luego haga clic en el botón Crear script.
Ingrese un nombre de secuencia de comandos y una breve descripción, luego haga clic en la pestaña de la plataforma en la que desea que se ejecute la secuencia de comandos.
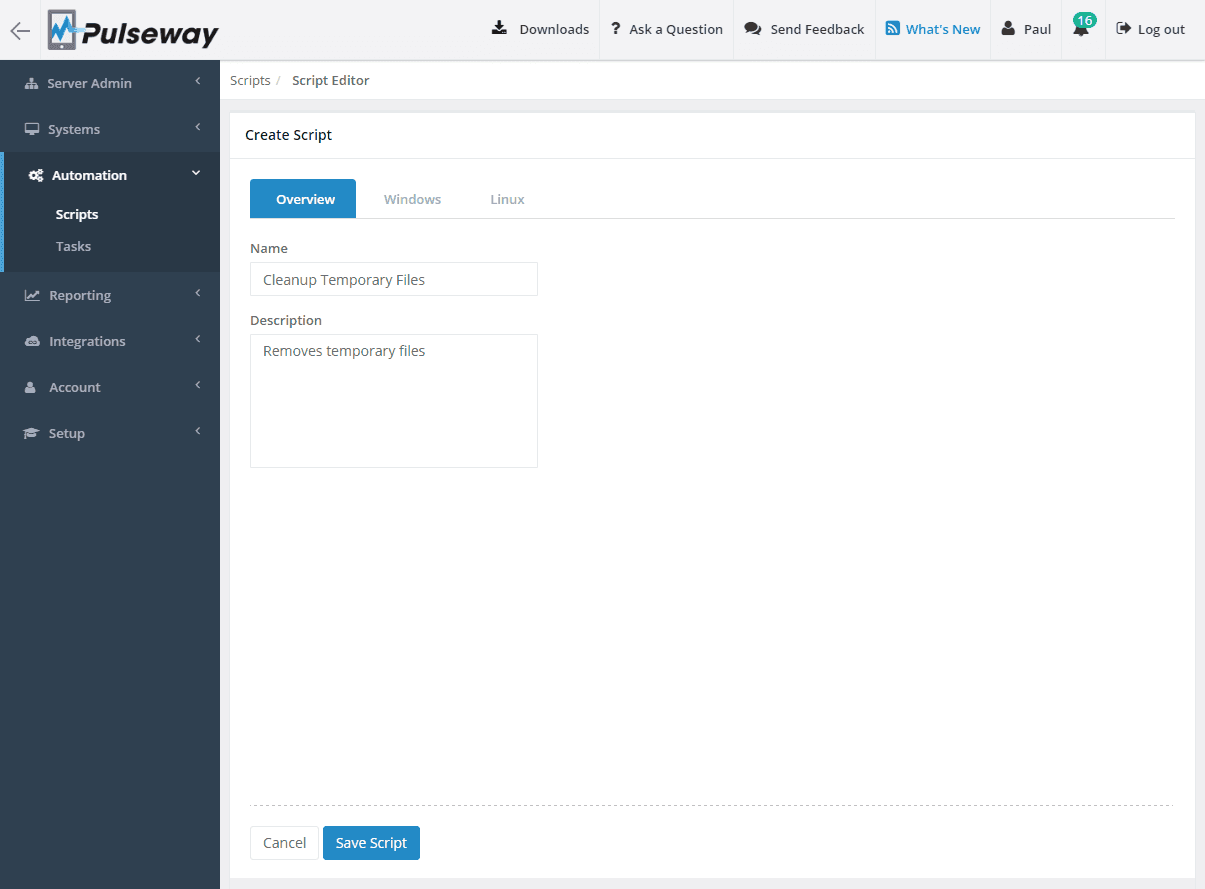
Habilite el script para la plataforma seleccionada, seleccione el tipo, escriba el contenido y luego guarde el script.

Creando una tarea
Dirígete a la entrada del menú Tareas desde la sección Automatización y haz clic en el botón Crear tarea.
Complete el nombre y la descripción de la tarea, seleccione un alcance del sistema y configurar las notificaciones de tareas.

Configurar una ejecución programada
Haga clic en la casilla de verificación Habilitar programación para abrir el cuadro de diálogo Programación, seleccione la ocurrencia, los días de la semana y la hora de inicio y luego haga clic en el botón Aceptar para guardar la programación.
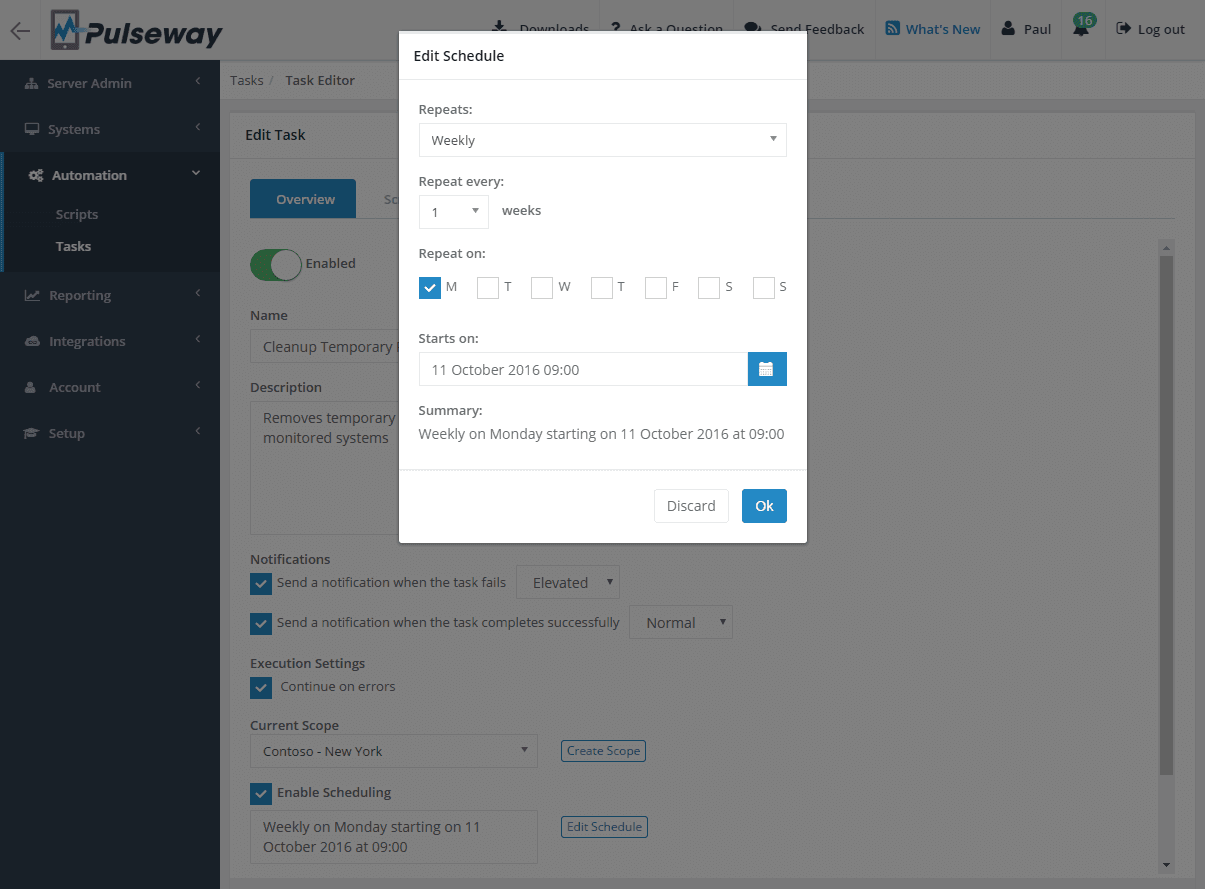
Haga clic en la pestaña Scripts, seleccione de la lista desplegable la categoría de script que contiene el script que acaba de crear y luego haga clic en el ícono más para incluirlo en la tarea. Los scripts se ejecutarán en el orden en que se muestran; puede reordenarlos arrastrando y soltando.

Ejecutar una tarea
Mientras esté en la página de la lista de tareas, haga clic en una tarea mientras la coloca sobre ella para ejecutarla. Cuando la tarea haya finalizado, haga clic en ella, vaya a la pestaña Historial de ejecución, seleccione la última ejecución y verá la lista de sistemas que ejecutaron la tarea. Al seleccionar un sistema se le mostrará una lista de scripts que se ejecutaron en el sistema y al seleccionar el script se mostrará el resultado del script.

Ejecutar scripts en sistemas
Puede ejecutar scripts de automatización bajo demanda en un único sistema a la vez. Abra la aplicación web o las aplicaciones móviles, seleccione el sistema en el que desea ejecutar el script y luego haga clic en la función Scripts. Seleccione la categoría de secuencia de comandos, haga clic en la secuencia de comandos que desea ejecutar y luego ejecute la secuencia de comandos. Una vez que el script haya terminado de ejecutarse, haga clic en la ejecución de las últimas ejecuciones y verá el resultado del script.
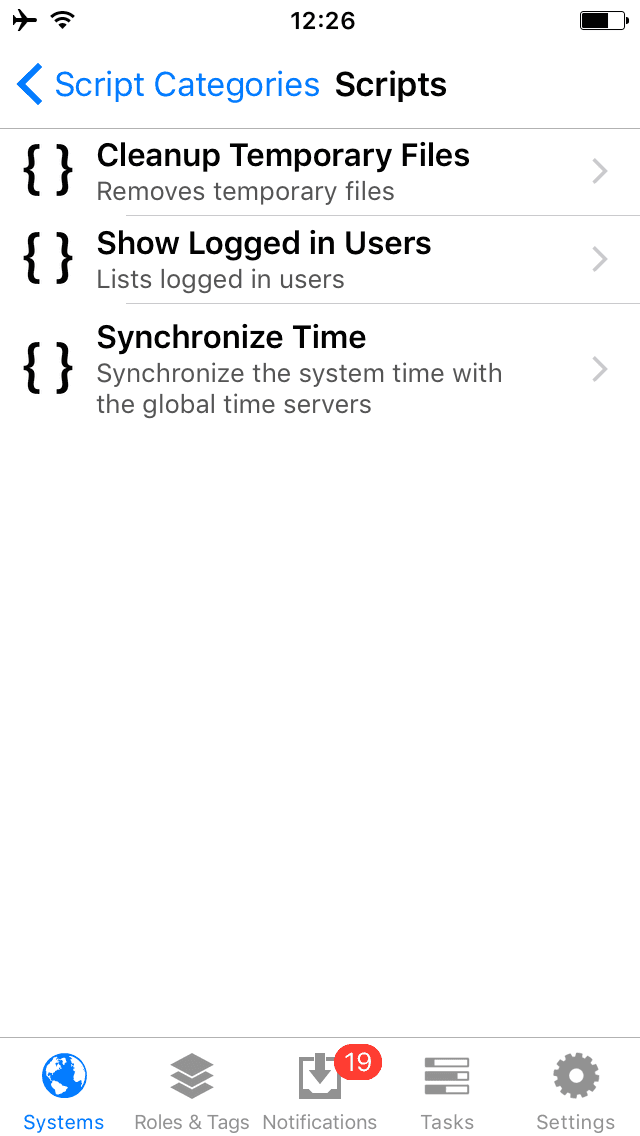


Compartir en
Más historias del blog
Echa un vistazo a nuestras historias recientes de nuestro blog que nuestros editores seleccionaron para ti