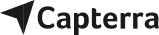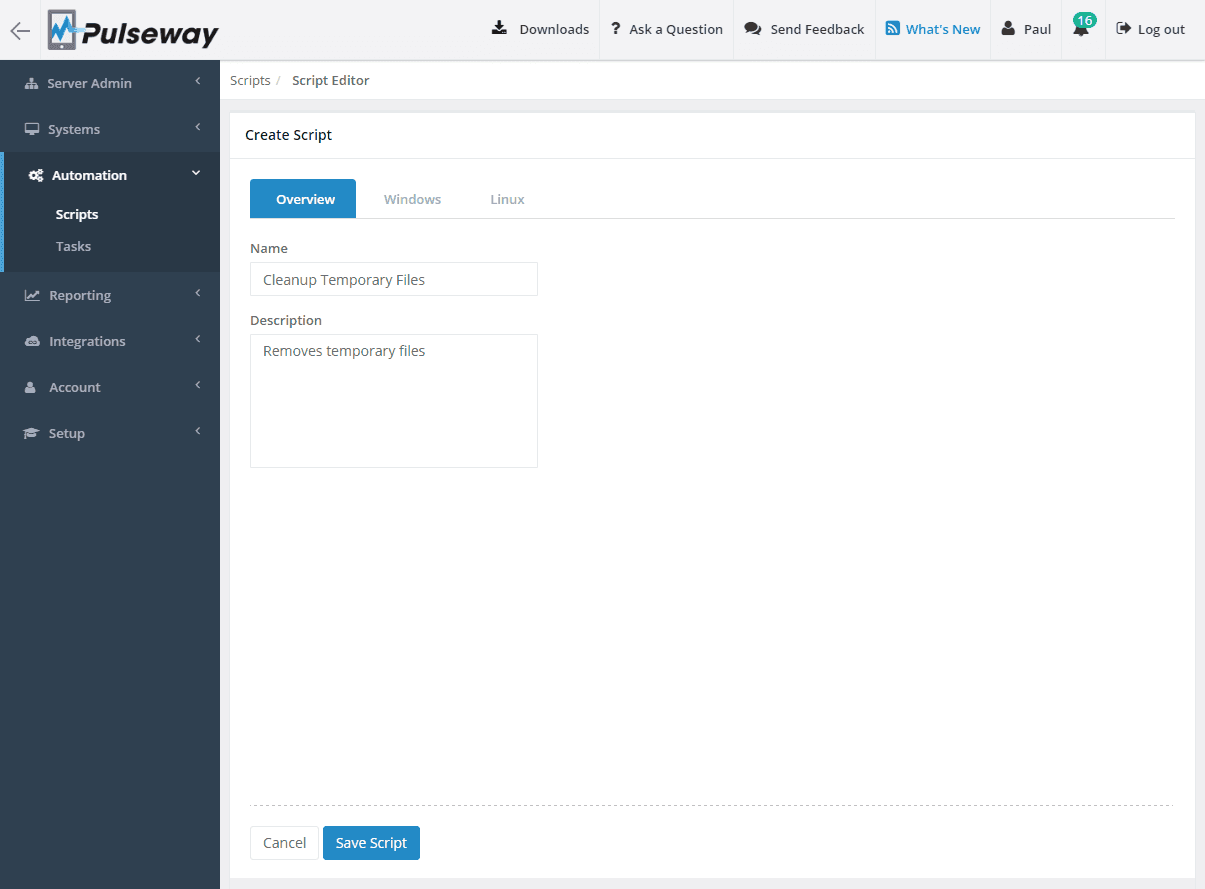
Améliorez votre productivité et votre efficacité avec l'automatisation de Pulseway
mardi 30 août 2016
Créez et déployez des scripts personnalisés pour automatiser toutes vos tâches informatiques, gagnant ainsi du temps et augmentant votre efficacité globale. Automatisez tout, des tâches de sauvegarde aux contrôles de sécurité, selon un planning ou à la demande, à tout moment, depuis un appareil le plus proche de chez vous.
Création d'un script
Créez un script en vous connectant à la Webapp et dans la section Automatisation, vous trouverez l'entrée de menu Script. Sélectionnez ou créez une catégorie de script puis cliquez sur le bouton Créer un script.
Entrez un nom de script et une brève description, puis cliquez sur l'onglet de la plate-forme sur laquelle vous souhaitez que le script s'exécute.
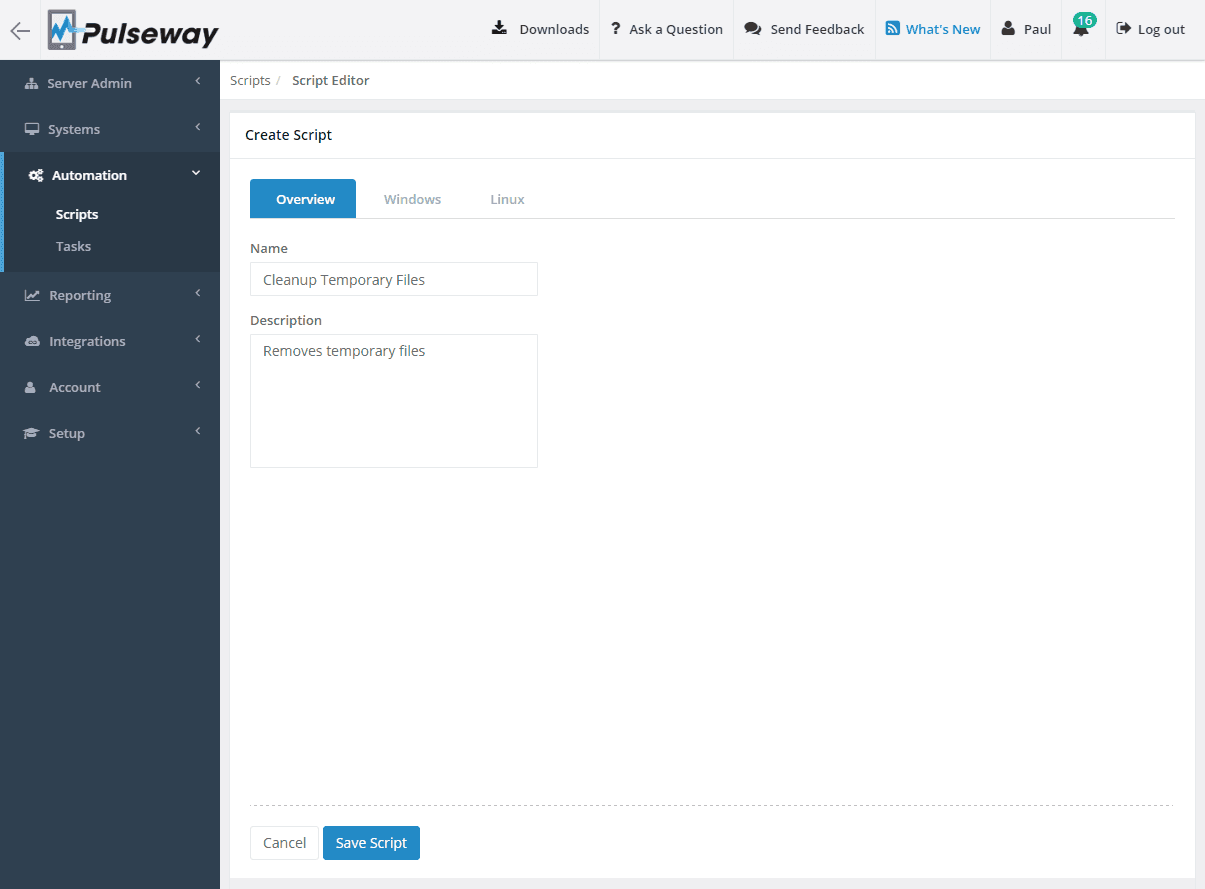
Activez le script pour la plateforme sélectionnée, sélectionnez le type, rédigez le contenu puis enregistrez le script.

Créer une tâche
Accédez à l'entrée de menu Tâches de la section Automatisation et cliquez sur le bouton Créer une tâche.
Remplissez le nom et la description de la tâche, sélectionnez un portée du système et configurez les notifications de tâches.

Configuration d'une exécution planifiée
Cochez la case Activer la planification pour ouvrir la boîte de dialogue Planification, sélectionnez l'occurrence, les jours de la semaine et l'heure de début, puis cliquez sur le bouton OK pour enregistrer la planification.
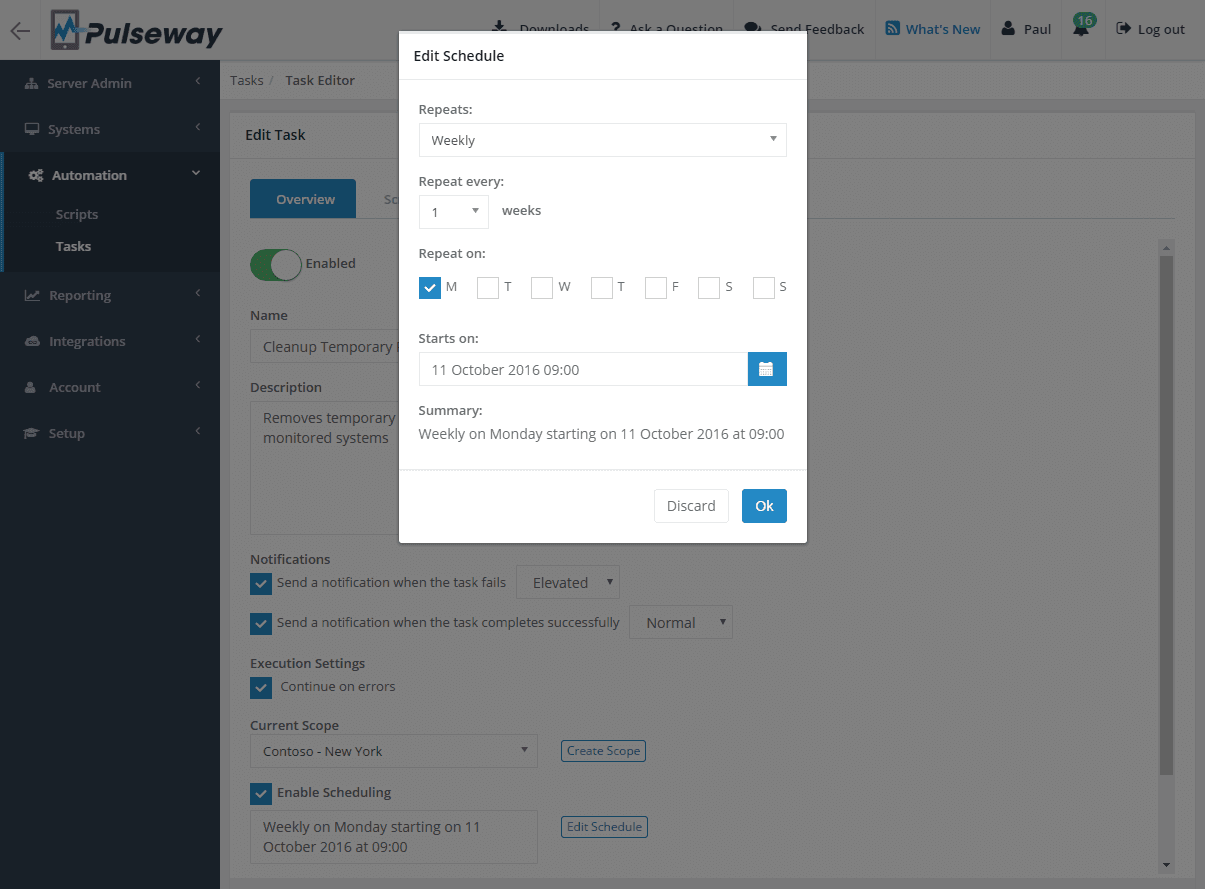
Cliquez sur l'onglet Scripts, sélectionnez dans la list déroulante la catégorie de script qui contient le script que vous venez de créer puis cliquez sur l'icône plus pour l'inclure dans la tâche. Les scripts seront exécutés dans l'ordre dans lequel ils sont affichés, vous pouvez les réorganiser par glisser-déposer.

Exécuter une tâche
Sur la page de list des tâches, cliquez sur une tâche tout en la survolant afin de l'exécuter. Lorsque la tâche est terminée, cliquez dessus, allez dans l'onglet Historique d'exécution, sélectionnez la dernière exécution et vous verrez la list des systèmes qui ont exécuté la tâche. La sélection d'un système vous montrera une list des scripts exécutés sur le système et la sélection du script affichera la sortie du script.

Exécution de scripts sur les systèmes
Vous pouvez exécuter des scripts d'automatisation à la demande sur un seul système à la fois. Ouvrez la WebApp ou les applications mobiles, sélectionnez le système sur lequel vous souhaitez exécuter le script, puis cliquez sur la fonctionnalité Scripts. Sélectionnez la catégorie de script, cliquez sur le script que vous souhaitez exécuter, puis exécutez le script. Une fois l'exécution du script terminée, cliquez sur l'exécution parmi les dernières exécutions et vous verrez la sortie du script.
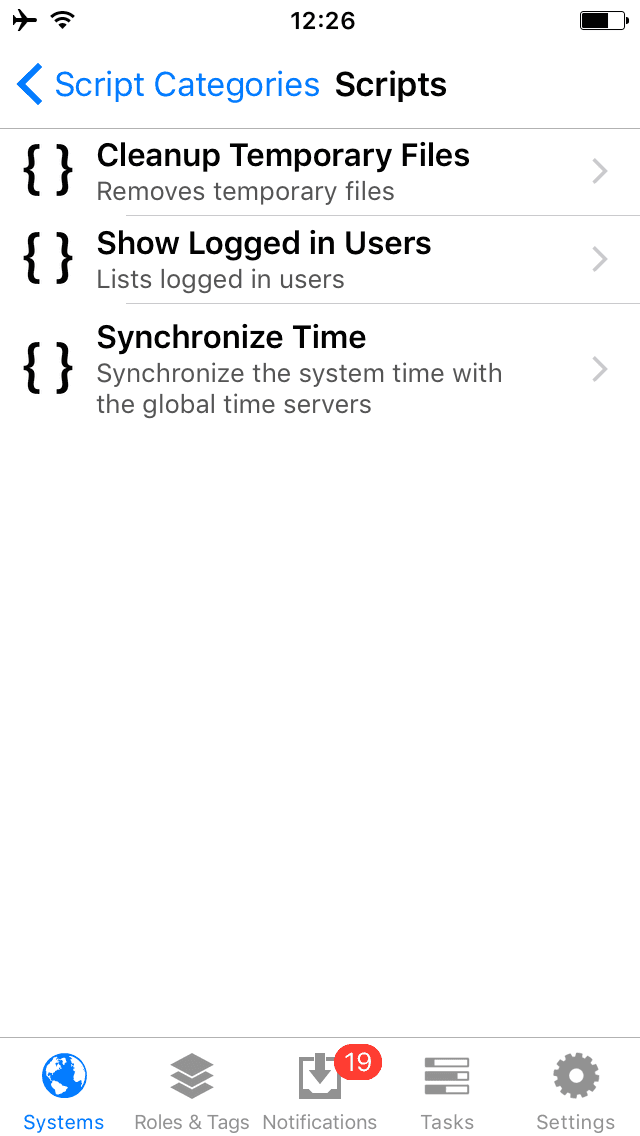


Partager sur
Plus d'articles de blog
Découvrez nos dernières histoires de notre blog que nos éditeurs ont sélectionnées pour vous