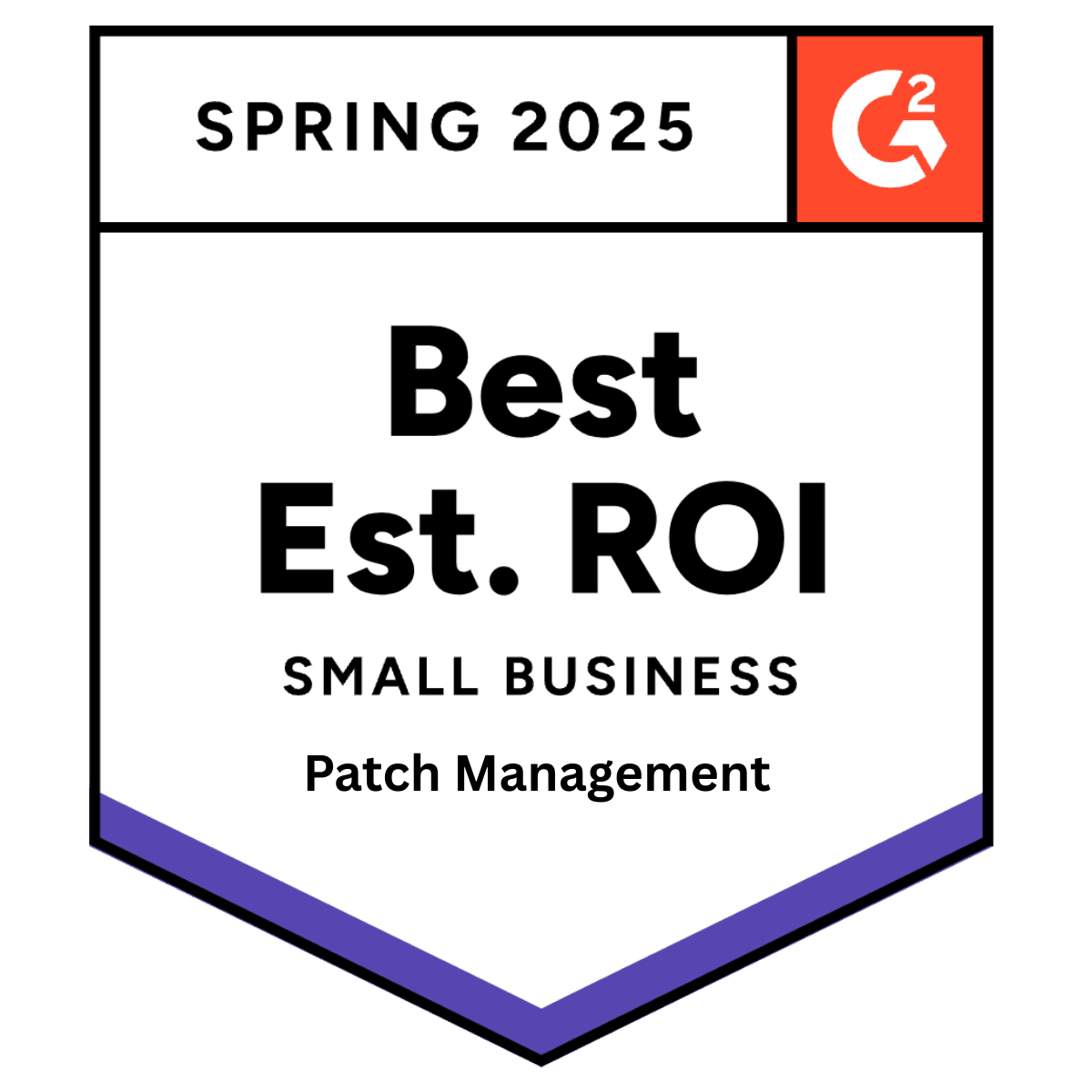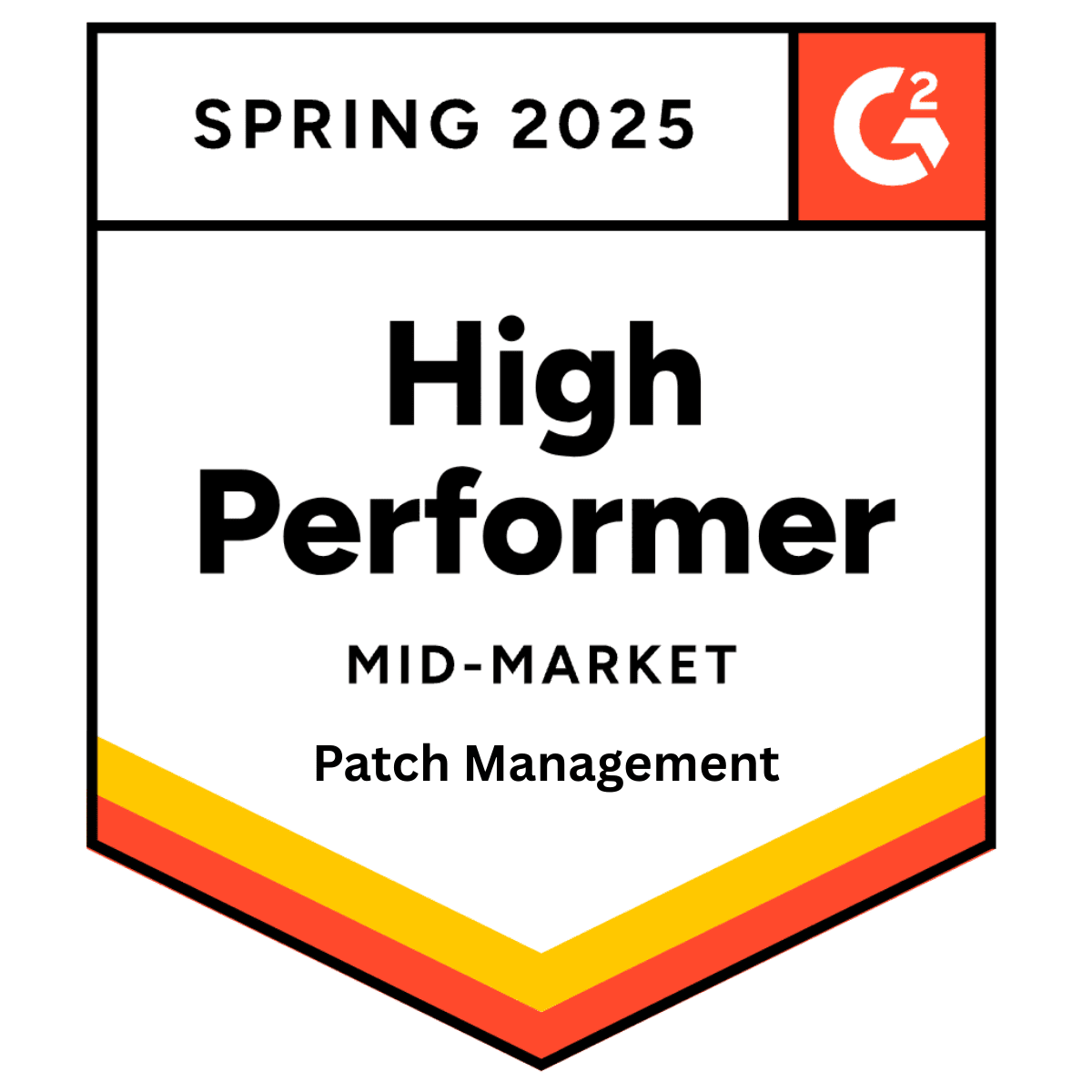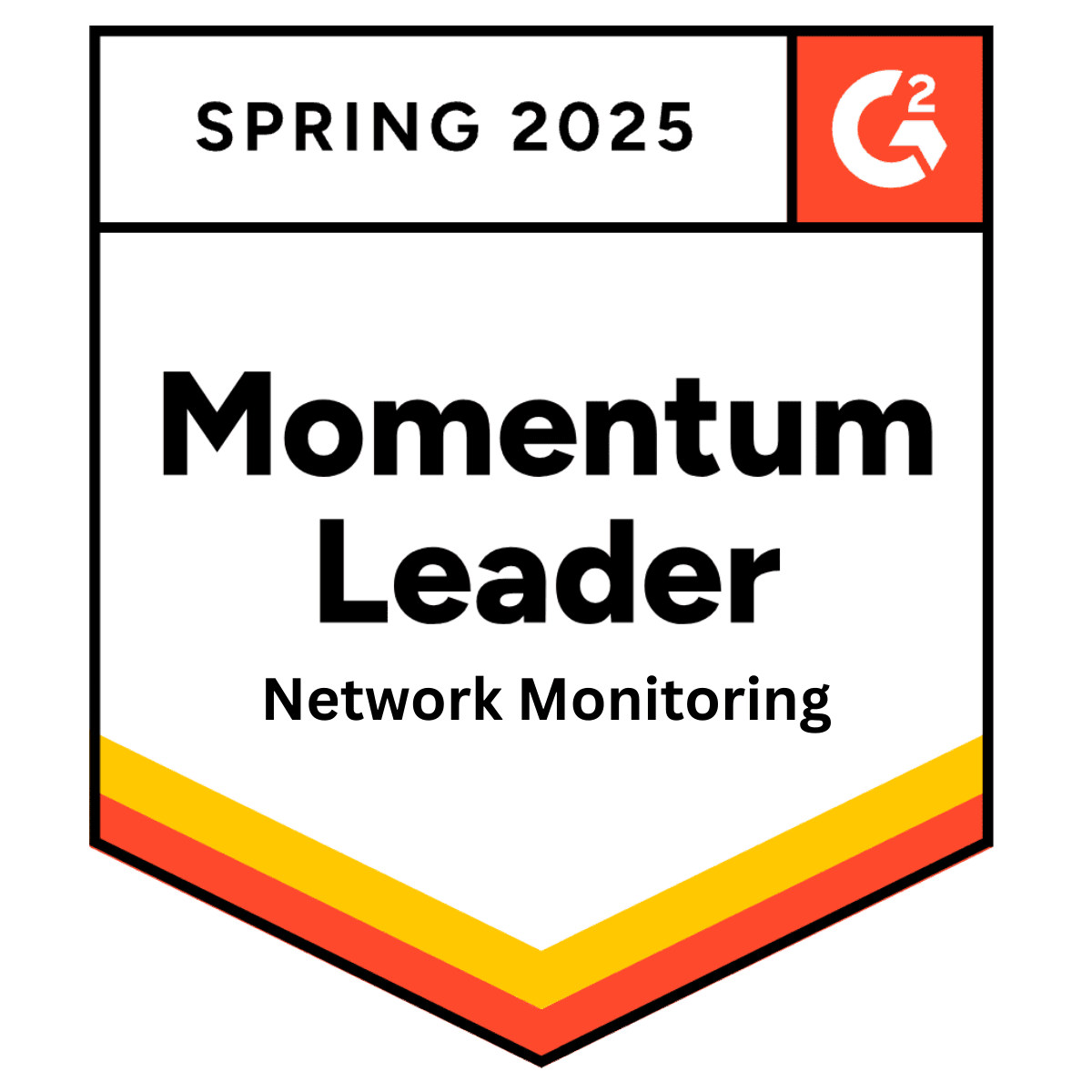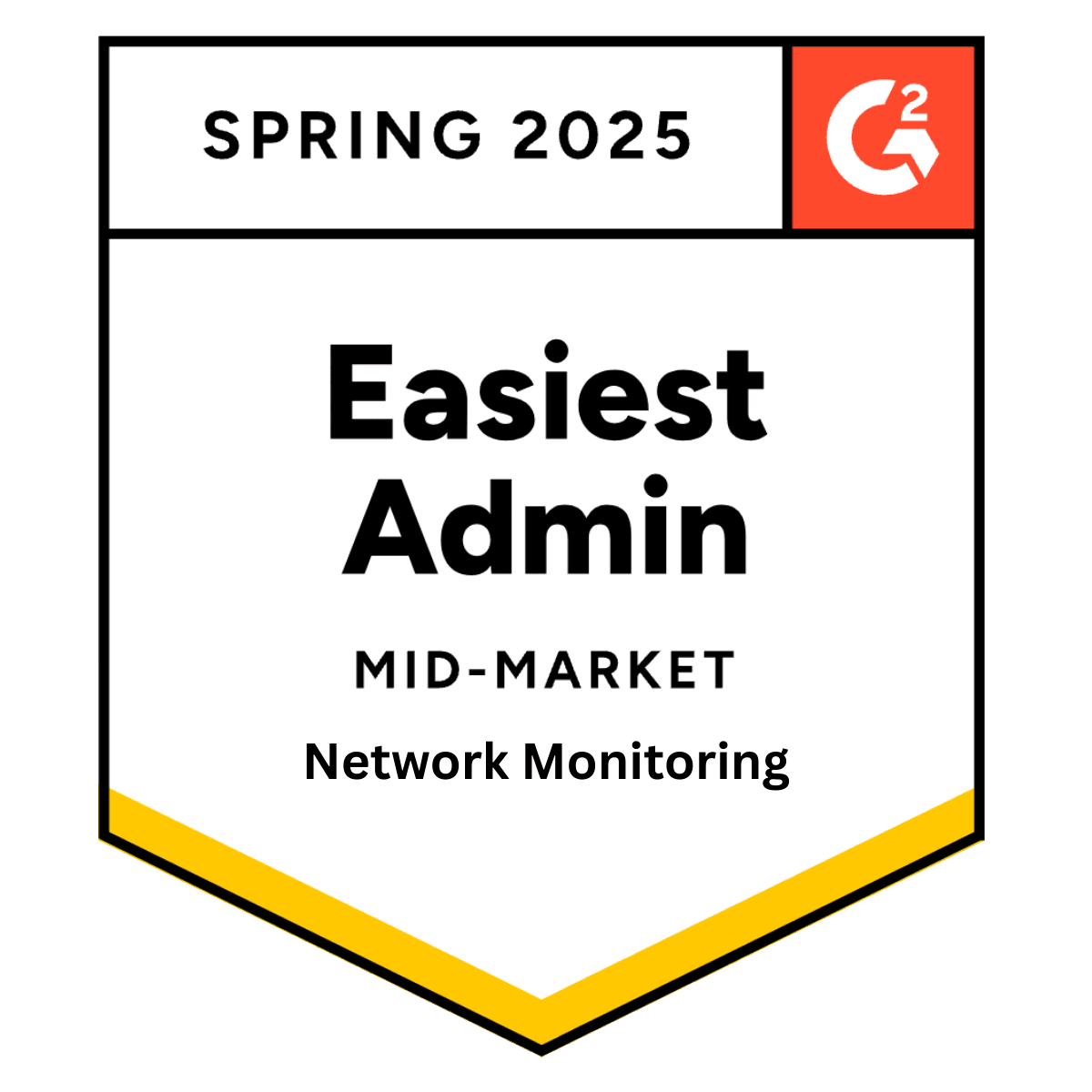Learn How To Use OS Patch Management Software
Wednesday 7 February, 2018
Scan, install and update all your Windows operating systems.
1.Create Policy
To start using OS Patch Management you will first need to create a policy. A policy can be global (available for all accounts) or local. From the Patch Management -> Policies screen press the “Create Policy” button.

Enter the policy details along with the options to create a restore point before installing updates (this option is available for Workstations only), reboot the machine if required after the updates are installed and also, if the logged in users should be notified 5 minutes before reboot.

Press The “Edit Schedule” button to schedule the updates installation. Please note that the scheduled date and time represents the local system date and time.

Click on the Rules tab to define the local policy rules.

You can add a rule by pressing the “Add Rule” button

The rule can query the Severity, Name or Description of the update with the possible actions “Approve and Install”, “Don’t install and Hide” and “Don’t install”.
Important: Rules are evaluated in the defined order, when a rule is matched the evaluation will stop and the rule action will apply. You can use the “Move Up”, “Move Down”, “Move Last” or “Move First” buttons to change the rule order.

You save the policy by pressing the “Create” button.
2.Global Rules
You can add a global rule in the same way as adding the local policy rule, by pressing the “Add Rule” button. The global rules are evaluated in the defined order and take priority over any local policy rules. If you want a rule to be applied across all defined policies, this rule needs to be a global rule.

3.Assign Policy
To assign a policy to a system, select the system from Patch Management -> Agents Status and press the Assign Policy button.

From the Assign Policy dialog, you can select which policy you want to assign.

Once the policy is applied the status of the machine will be changed to Active.

You can list multiple systems based on various search criteria and assign a policy to all the listed systems in bulk by using the action buttons at the bottom of the page.
4.Generate Reports
Located in the Reporting tab of the Web App, in the templates section you will find a report called OS Patch. The report gives you detailed information about executed patches, failed patches and a full breakdown of what was included the patch.

Share this post
Related Posts
Join the Ranks of Satisfied Customers and Experience the Pulseway Difference Today.