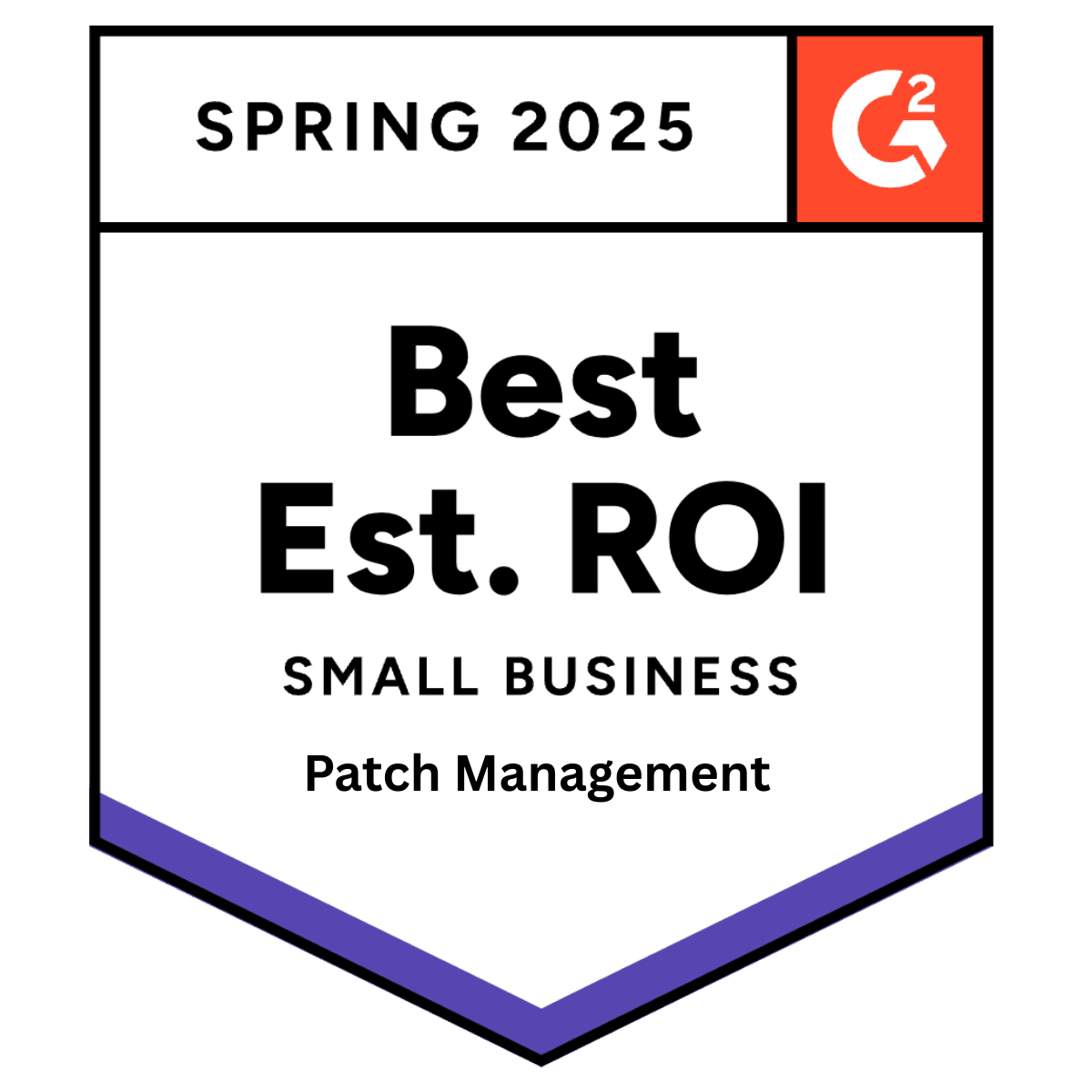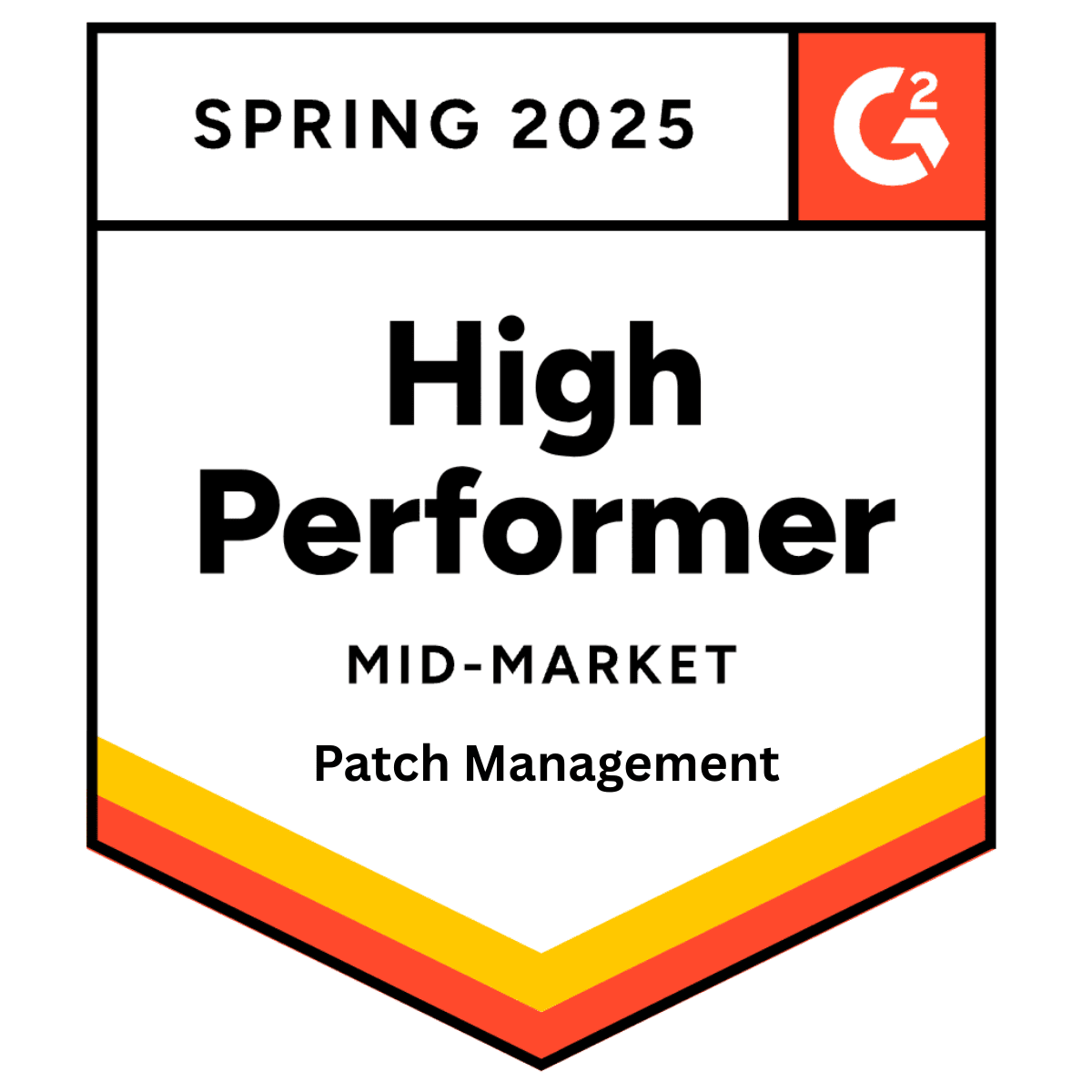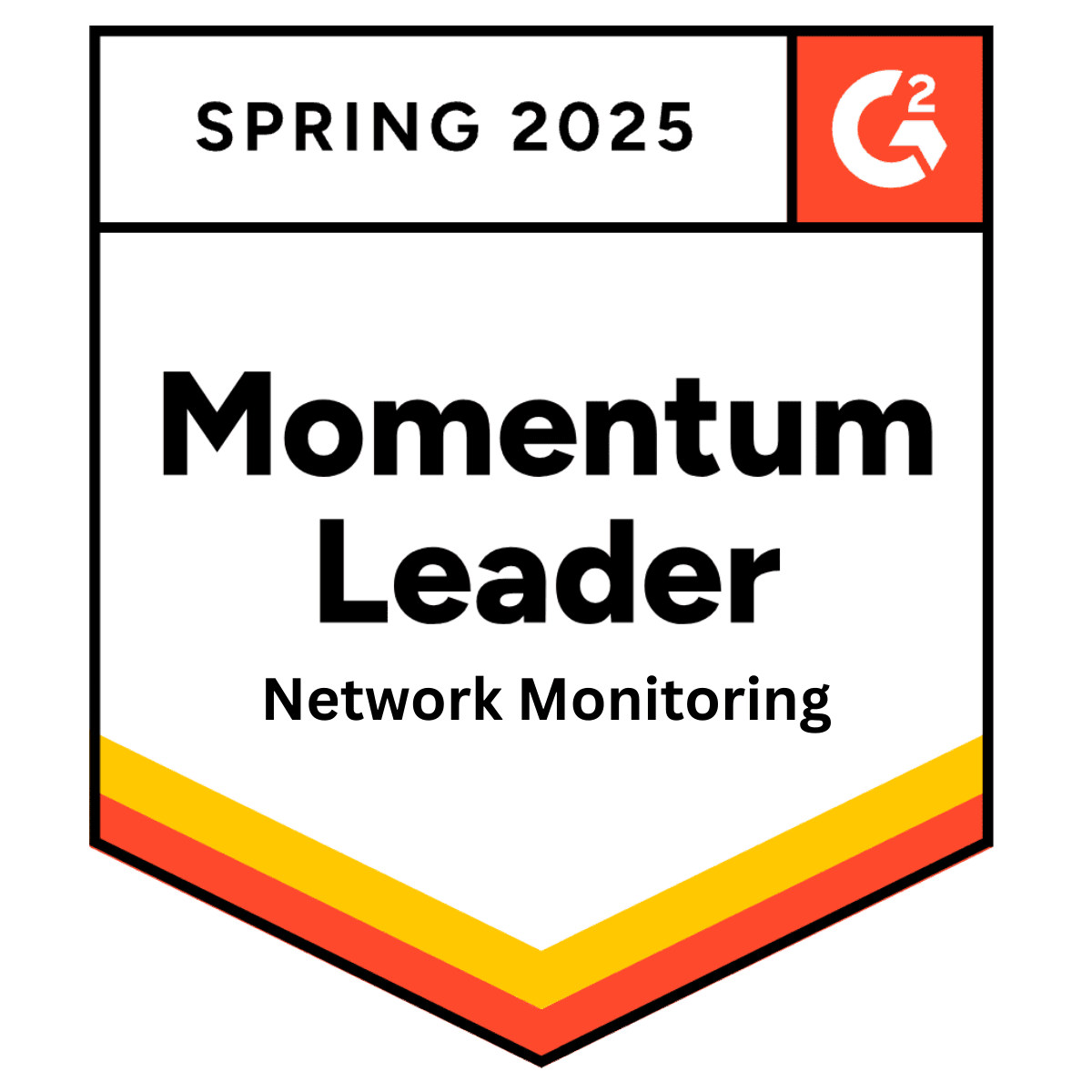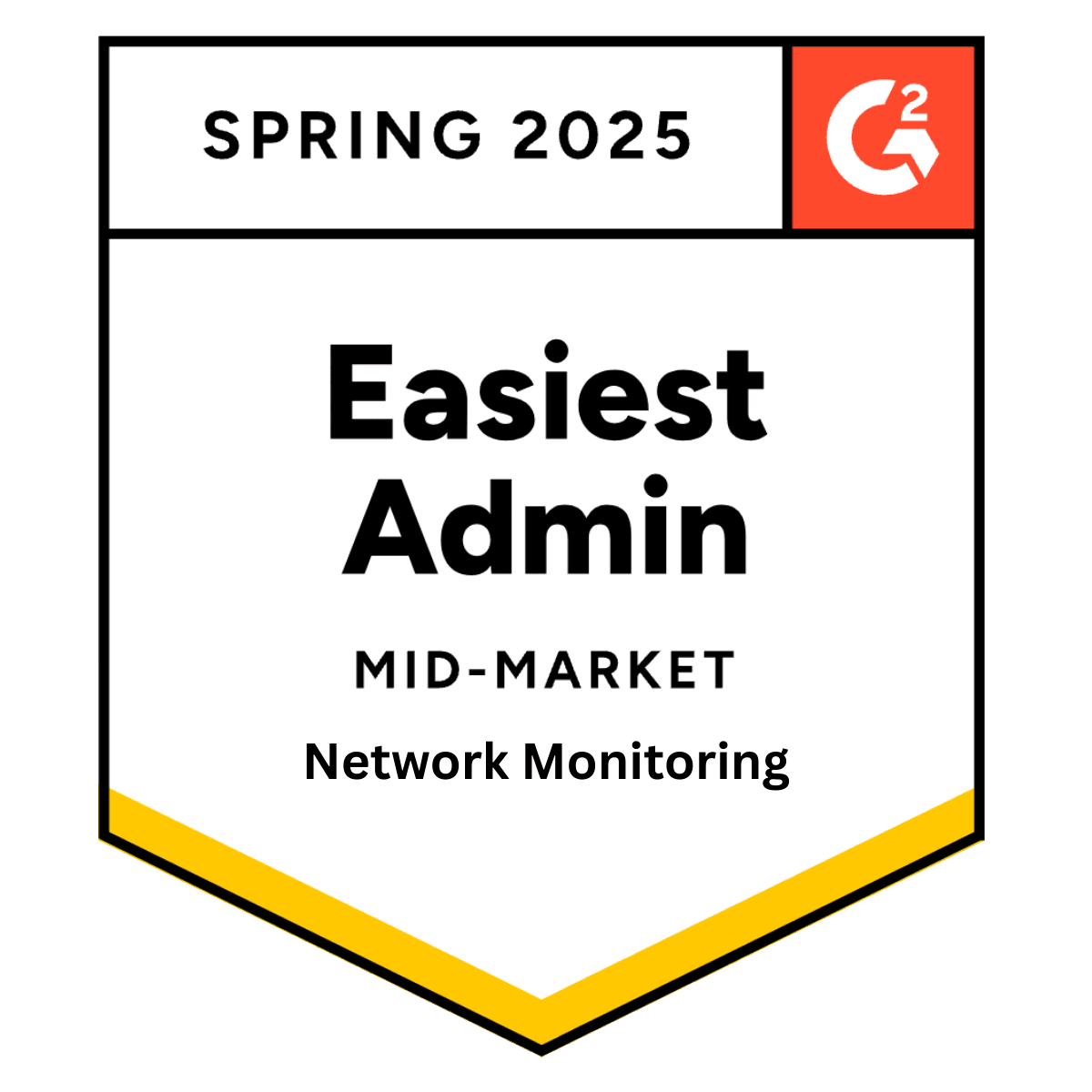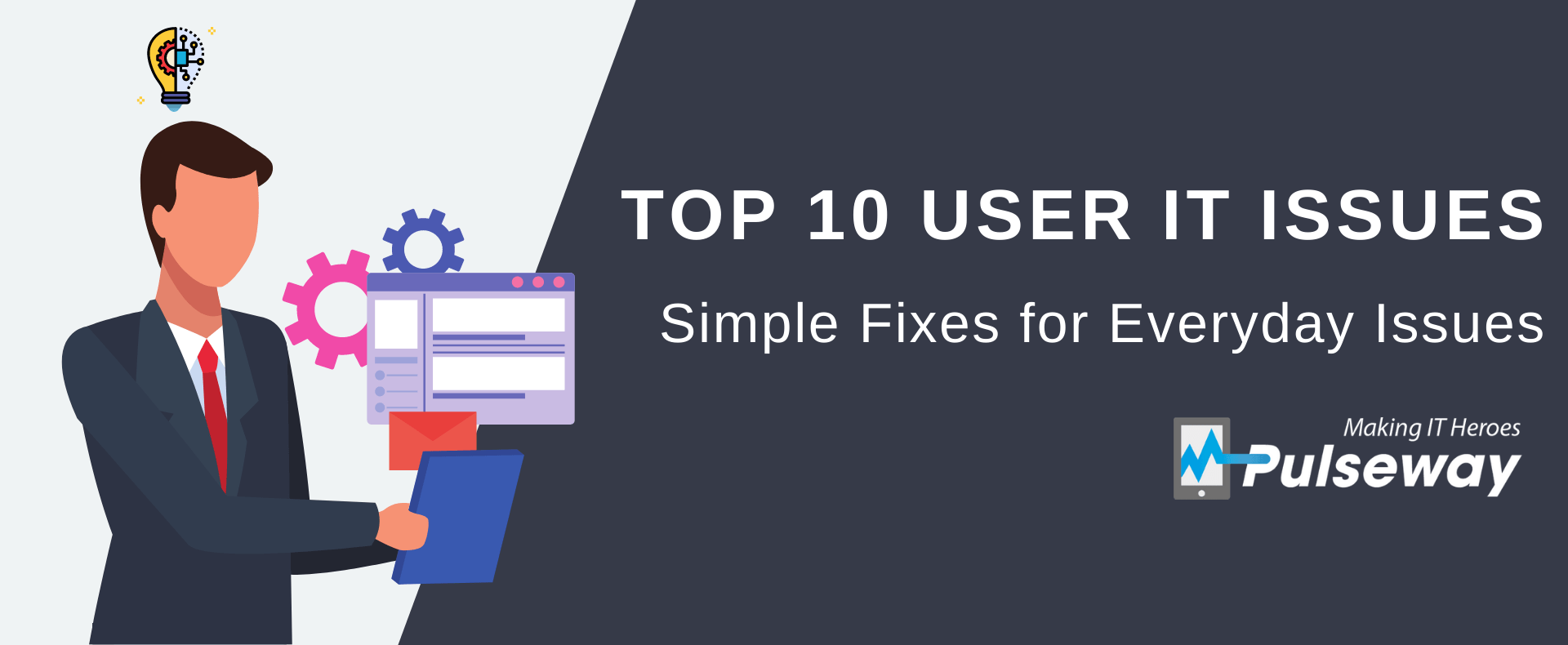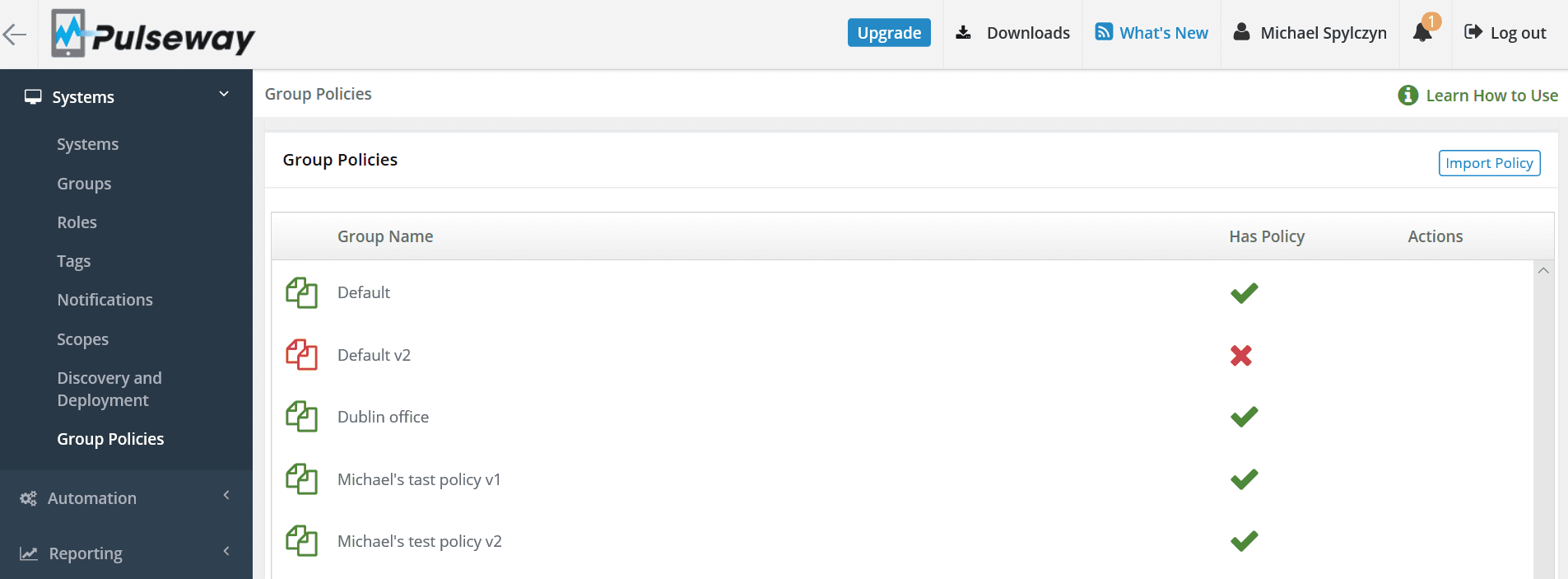
How to configure group policies
Tuesday 1 May, 2018
Learn how to configure group policies for your systems using Pulseway
Group Policies provide centralized management and configuration of your Pulseway Agent configuration. Group Policies work on computer groups and they overwrite the configuration of all computers in the group.
Group Policies are commonly used in enterprise environments to quickly configure new computers and to ease the configuration update process. Once a Group Policy has been created, all computers will automatically update their configuration based on the policy overrides. Additionally, whenever a group policy gets changed, all computers in the group will receive the updated policy applying the new overrides immediately.
Managing Group Policies
Pulseway groups are created dynamically as systems join them and they are automatically removed when the last system leaves the group. You can configure Pulseway Group Policies from the WebApp under the Systems -> Group Policies page.
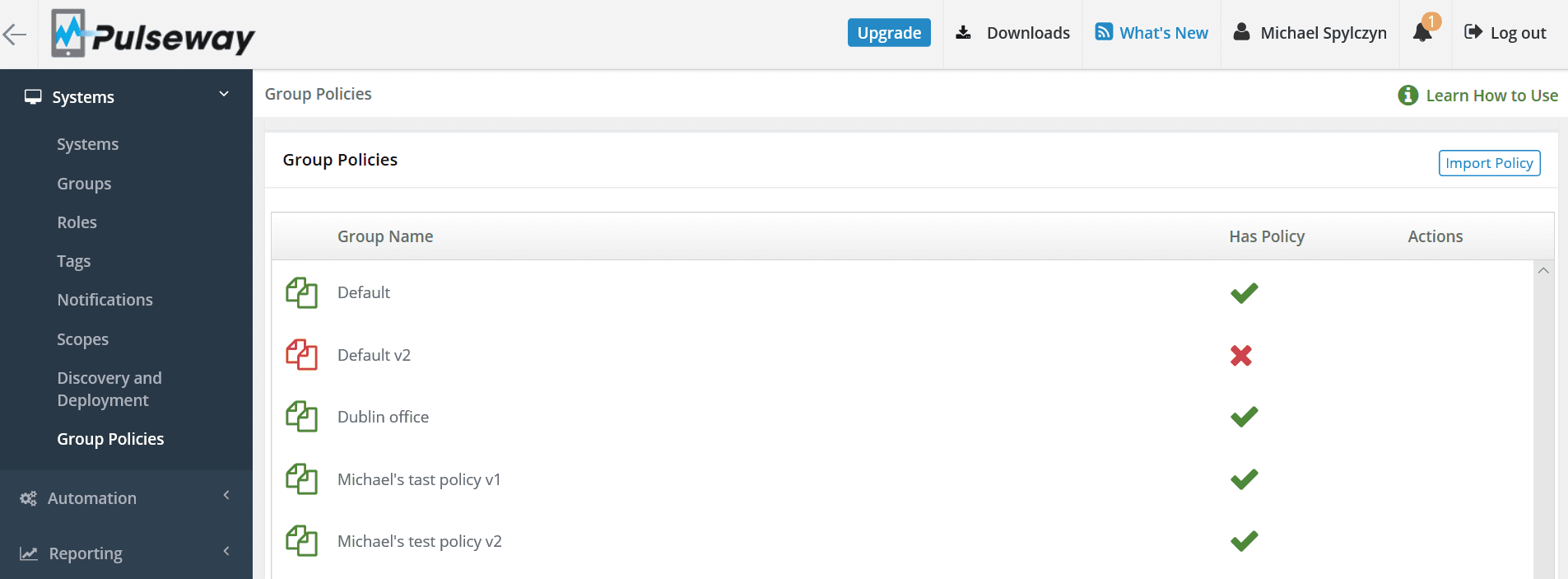
You’ll be presented with a new screen with a list the Pulseway groups for the systems registered under your account and an indicator if the group has a policy or not.
Click on a group to create or edit the policy and you’ll be presented with a list of available configuration overrides:

Most policy settings have three states:

If a setting is Checked or Unchecked then the setting will be propagated to computers thus overwriting the locally configured value. Leaving a setting as Undecided will not propagate any changes to the computers and the existing value on each computer will be used.
Note: Group policy changes are not reflected in the Pulseway Manager app. The Pulseway Manager app controls the local agent configuration; at runtime, in the Pulseway service, group policy settings will take override the local configuration.
Removing a Group Policy
If you would like to remove a Group Policy, select it from Group Policies list and then click on Remove Policy button.
Removing a Group Policy will instruct all the agents under the group that the policy was deleted and that the local configuration should be used.
Note: Removing a Group Policy is permanent and cannot be undone. If you would like to preserve your configured policy you can export it into a file.
Exporting a Group Policy
After you have configured your policy you can export it into a file for backup purposes. You can do so by selecting the policy from Group Policies list and then clicking on the Export Policy button. This will download the configuration export file to your computer.
An exported Group Policy can be used to import it on other accounts, to copy a policy to a different group and to restore a backup copy of a policy.
Importing a Group Policy
If you would like to import an exported Group Policy you need to have the exported *.pcmgp file on your local computer or in a network path. You can then start the import process from Group Policies page by clicking on the Import Policy button and selecting the previously exported *.pcmgp file followed by the groups on which you want to apply the policy.
Note: If you import a Group Policy over a group with an existing policy, will cause the existing policy to be overwritten.
Event log monitoring
Monitoring event logs for problems is an easy way to identify a problem before turns into something irreversible. In order to configure this you will need to open the Pulseway WebApp -> System -> Group Policies -> Notifications -> Event Log and simply add a new filter

Here is an example of a NIC event monitoring:

How to enable and configure the Syslog forwarding
Syslog is a standard for computer data logging. It separates the software that generates messages from the system that stores them and the software that reports and analyzes them.

You may choose to receive a status report containing one or more of the following:
- Processor usage
- Memory usage
- Disk space usage
- Logged in users count
- Network speed
- Ping round trip time
- Ping responses
Note: Pulseway notifications will be sent even if the Syslog server is inaccessible.
How to configure notification forwarding to PagerDuty
PagerDuty is an alarm aggregation and dispatching service for system administrators and support teams. It collects alerts from your monitoring tools, gives you an overall view of all of your monitoring alarms, and alerts an on duty engineer if there's a problem.
In order to be able to forward notifications to PagerDuty, you must have a service key.
Steps on creating a PagerDuty service:
- Log into your PagerDuty dashboard.
- Click on Services tab.
- From the right-hand side of the screen click the “Add Service” button.
- Enter a service name that is easy for you to recognize (I.e. Pulseway).
- Select an Escalation Policy that fits your needs.
- Select “Generic API system” as Service Type.
- Click on “Add Service” button at the bottom of the screen.
- Copy the “Service API Key” value into Pulseway Manager.
How to configure notification forwarding to Zendesk
Zendesk is a SaaS suite that offers help desk ticketing, issue tracking, and customer service support.
Zendesk Configuration:
Account:
- Subdomain: The subdomain assigned to your account. It's the name you type before zendesk.com (Example: If the console URL would be pulseway.zendesk.com the subdomain is: pulseway).
- Email: Email address you use to login to Zendesk console.
- Authentication Type: Select Password if you wish to quickly get Zendesk forwarding or go to Zendesk and get your API Token.
Settings:
- From Name: Name of the ticket requester (Usually customer / company name).
- From Email: Email of the ticket requester. All ticket updates will be sent to this address.
- Notification Filter: You can select which notification priorities will be sent to Zendesk (Critical, Elevated, Normal or Low).
Getting a ZenDesk API Token:
- Login to Zendesk console (usually companyname.zendesk.com).
- Go to Settings (click the gear icon).
- Look for Channels section and click on API.
- Make sure that Token Access is enabled and copy your API Token then paste it into Pulseway Manager.
Share this post
Related Posts
Join the Ranks of Satisfied Customers and Experience the Pulseway Difference Today.