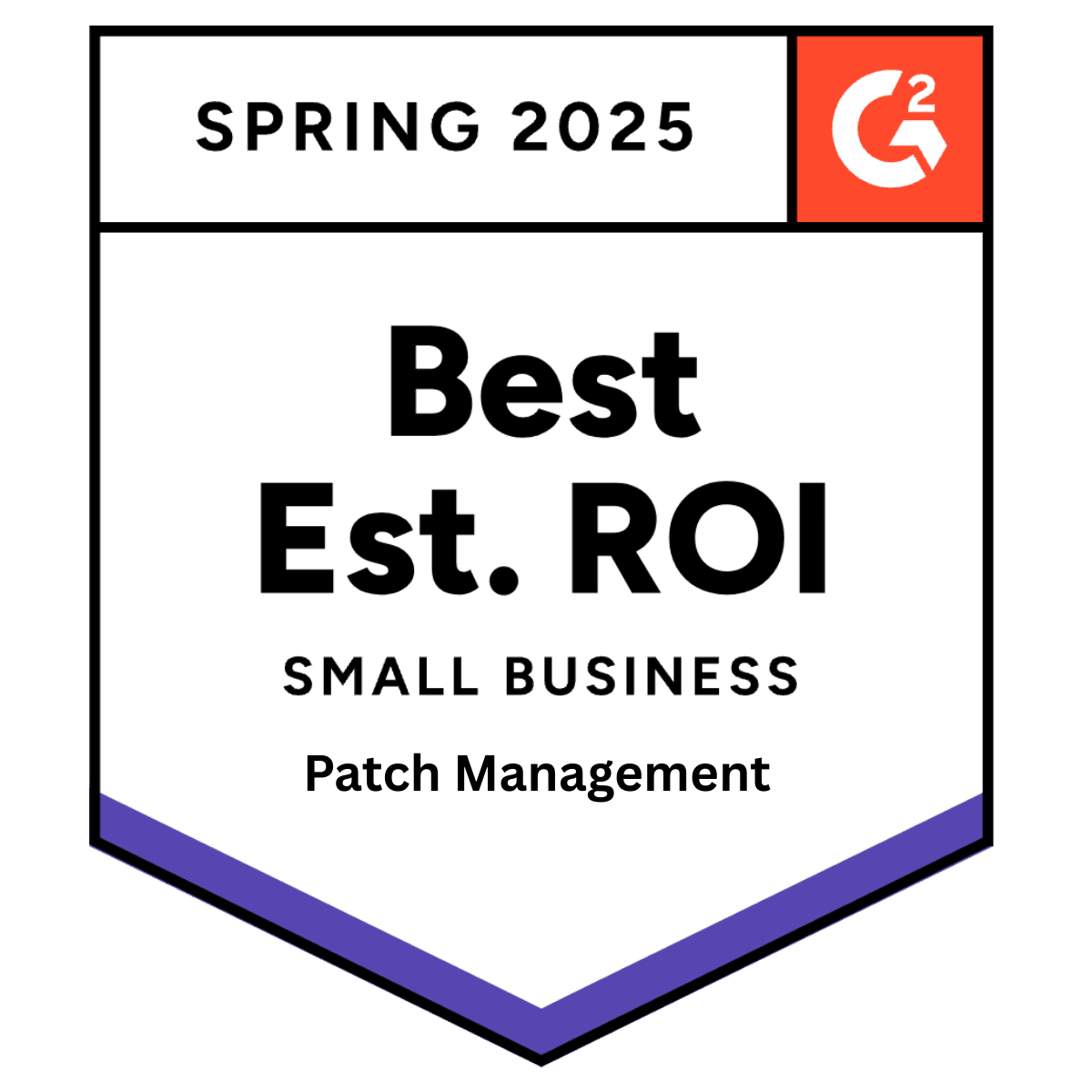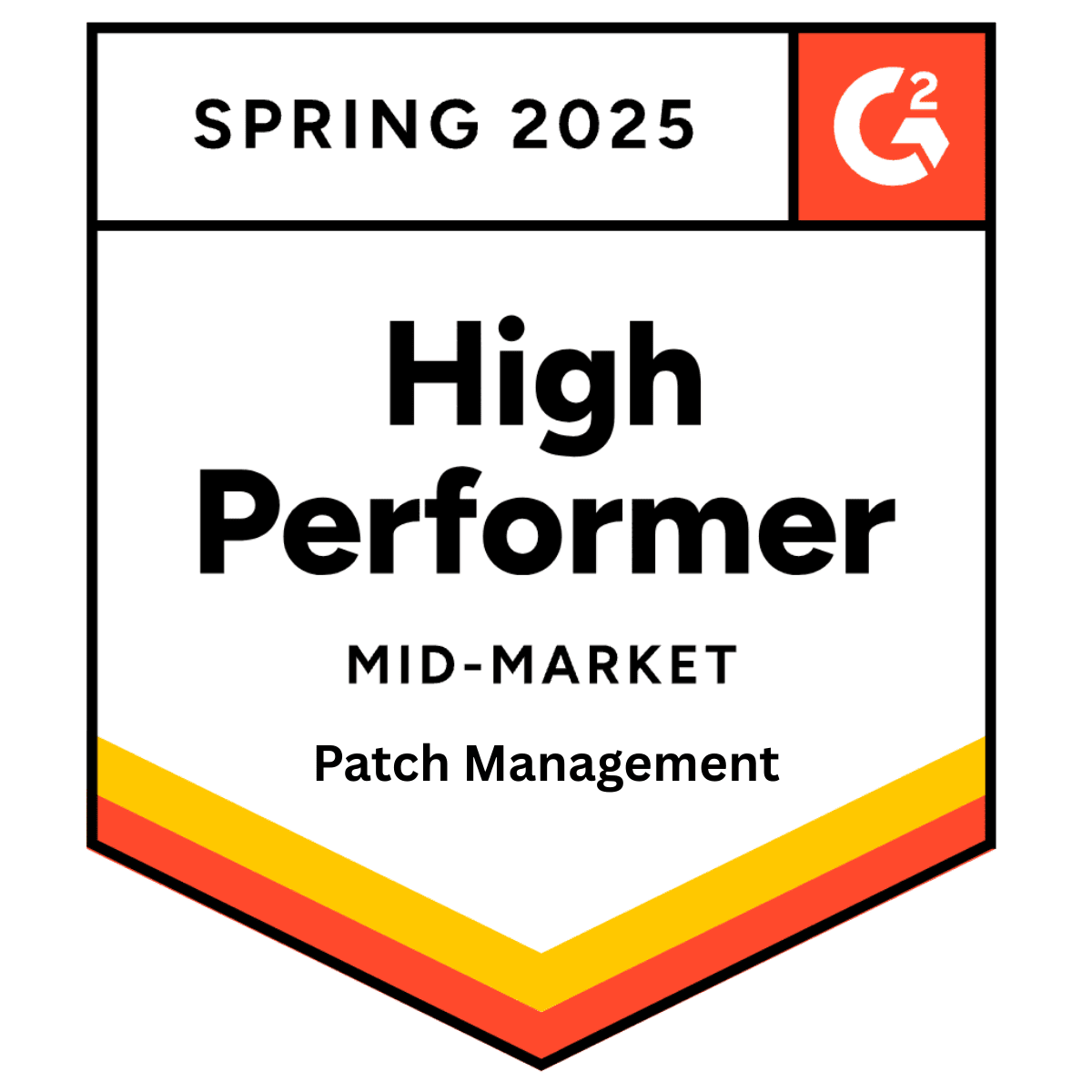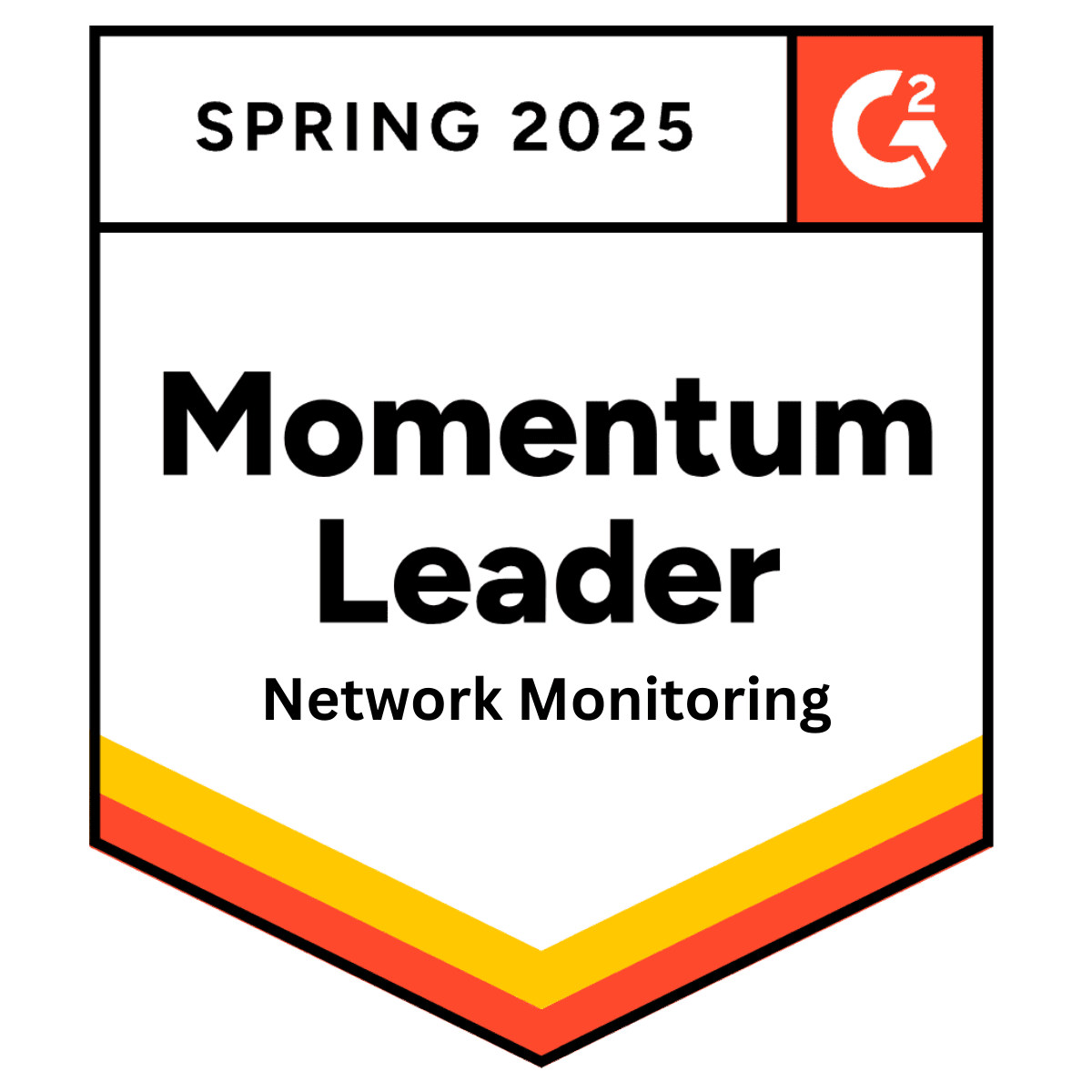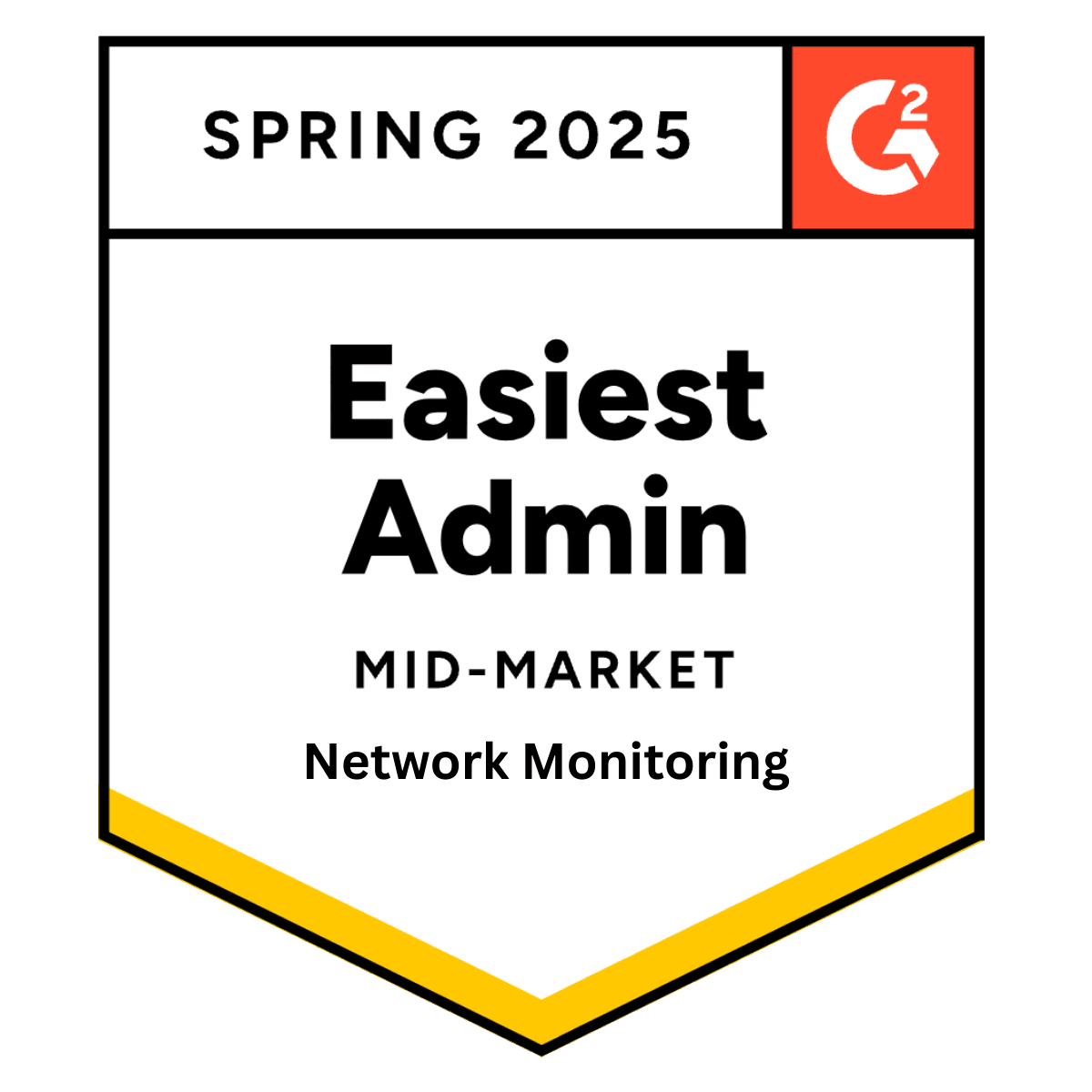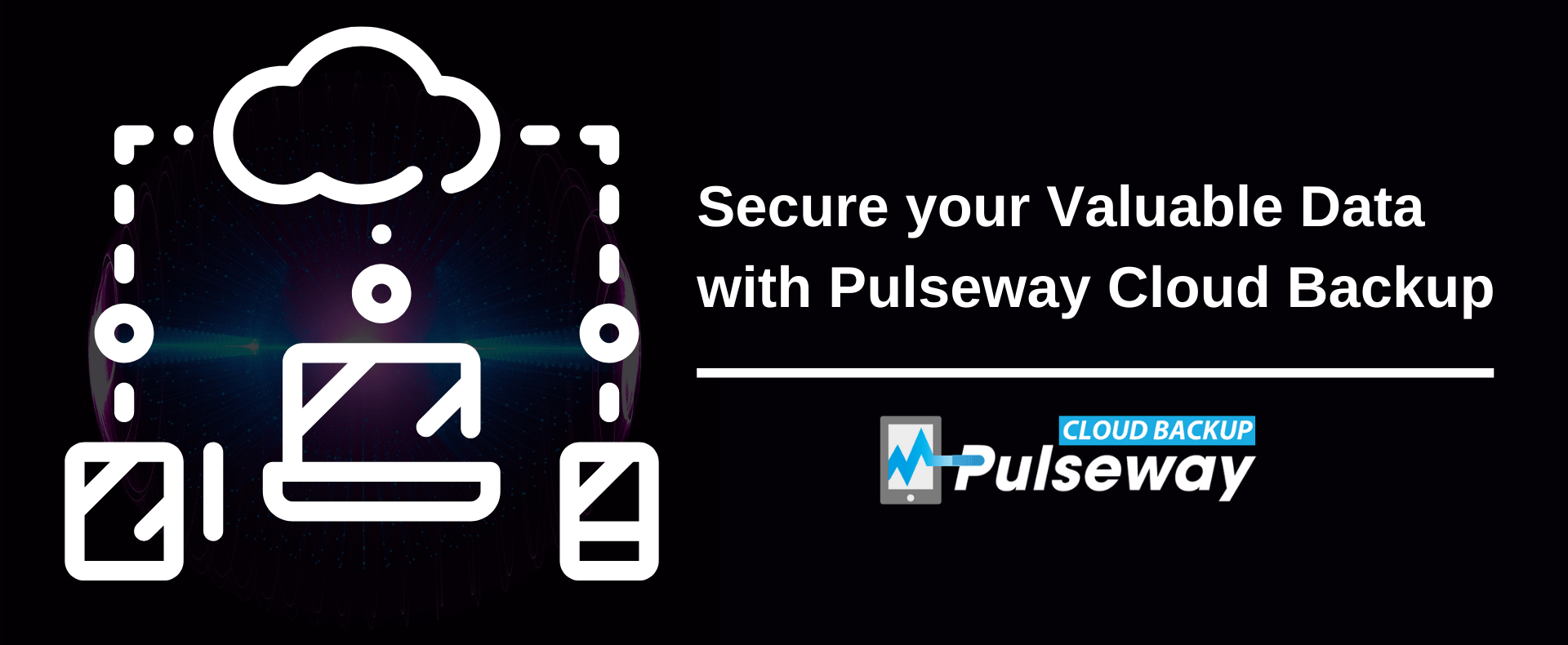
Proteja seus dados valiosos com Pulseway Cloud Backup
Terça-feira, 3 de novembro de 2020
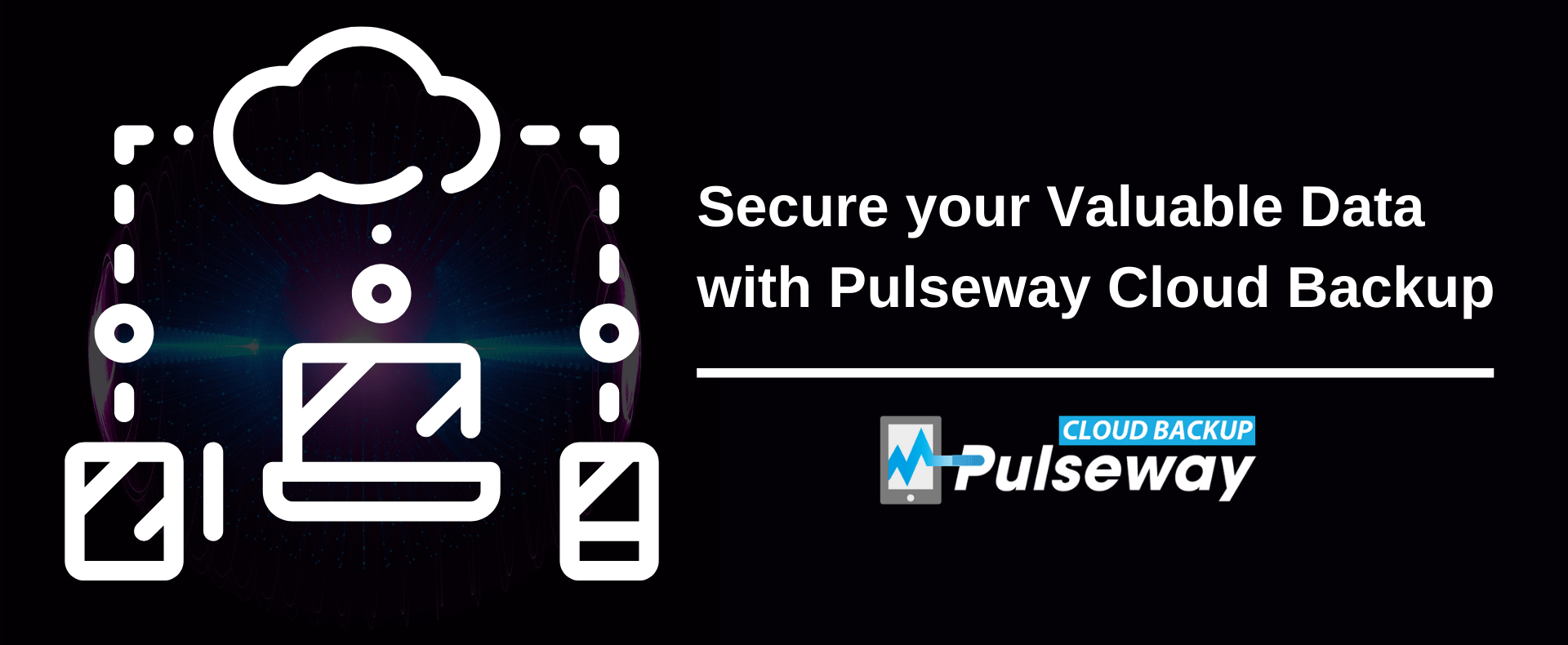
Com os dados se tornando a mercadoria mais valiosa nesta era digital, o backup na nuvem é um requisito crítico para qualquer empresa, independentemente do seu tamanho, localização ou setor. A perda de dados devido a vários motivos, como ataques cibernéticos e desastres naturais, sempre representou uma séria ameaça para organizações em todo o mundo. A verdadeira questão é – Quão preparada está sua empresa para voltar a funcionar instantaneamente após um desastre inesperado?
De acordo com a FEMA, 90 por cento das pequenas empresas que não conseguem retomar as operações cinco dias após a perda de dados, eventualmente encerrado dentro de um ano. Somente as empresas que fizeram backup de dados comerciais críticos têm uma chance real de se recuperar de uma perda inesperada de dados.
O aumento do trabalho remoto fez com que muitos funcionários armazenassem dados empresariais localmente, o que representa uma enorme ameaça à segurança dos dados. É por isso que ter backup na nuvem é absolutamente vital para evitar a perda crítica de dados no caso de um ataque inesperado de ransomware ou falha de hardware.
Pulseway Cloud Backup oferece exatamente isso e muito mais. Neste blog, descreveremos as etapas exatas que você precisa seguir ao usar o Pulseway Cloud Backup para proteger seus dados críticos.
Vamos começar definindo sua política de backup com a ajuda de modelos.
1. Modelos de backup
Um modelo de backup fornece a estrutura dos diretórios exatos dos quais você deseja fazer backup. O objetivo deste modelo é trazer uniformidade a todas as suas tarefas de backup. Você pode criar modelos diferentes para diferentes tipos de tarefas de backup em seu ambiente de TI. Você também pode criar um modelo de backup na seção 'Backup em nuvem' do Pulseway.
Na seção Cloud Backup da plataforma Pulseway, clique em 'Modelos de Backup' para criar um novo modelo. Aqui, você pode adicionar os diretórios dos quais deseja fazer backup nos 'caminhos incluídos'. Se houver algum arquivo ou pasta nesses diretórios dos quais você não deseja fazer backup, você poderá adicioná-los aos 'caminhos excluídos' no mesmo modelo.

2. Agendamento de tarefas de backup
Criar um agendamento de backup é essencial para determinar com que frequência o backup dos seus dados precisa ser feito e que tipo de dados deve ser feito. Mais importante ainda, o agendamento automatiza o processo de backup, tornando obsoleta a intervenção humana. Com backups agendados, você pode relaxar sabendo que seus dados e informações críticas são frequentemente copiados e protegidos.
No Pulseway Cloud Backup, você pode ir para a seção 'tarefas de backup' para agendar as tarefas de backup em seu ambiente de TI. Escolha o modelo base desejado e prossiga com o agendamento das tarefas de acordo com suas necessidades. Você pode escolher toda a organização, site, grupo ou máquinas individuais com base em suas preferências. Você também pode escolher a frequência dos backups – diariamente, a cada dois dias ou a cada três dias. Esta seção também permite que você configure um limite básico para o que um backup íntegro deve ser.
Com base na sua definição, você pode optar por receber notificações quando seu backup não estiver íntegro ou quando o nível de backup cair abaixo do nível percentual específico que você atribuiu. Você pode visitar a seção 'tarefas de backup' a qualquer momento para verificar suas tarefas de backup e se algo precisa ser modificado. Você também pode usar o mesmo processo para criar várias tarefas de backup e executá-las com base em seus requisitos específicos.

3. Recuperação
O objetivo principal do backup é ter a capacidade de restaurar dados dentro de um tempo razoável. Com o Pulseway Cloud Backup, você pode restaurar instantaneamente todos os dados de backup sempre que precisar. Você pode fazer isso na seção 'trabalhos de recuperação' na plataforma de backup em nuvem.
Entre na seção 'trabalhos de recuperação' e clique em 'restaurar backup'. Aqui você pode encontrar muitas opções para restaurar os arquivos desejados. Você também pode detalhar e identificar os sistemas dos quais foi feito backup. Ao selecionar uma máquina, você pode ver o backup válido disponível nela e selecionar a versão que deseja restaurar. Se você não conseguir acessar a versão mais recente por algum motivo, poderá verificar os diferentes pontos de restauração e encontrar a melhor/mais saudável versão disponível.

4. Destino de recuperação
Depois de selecionar os arquivos ou pastas que deseja restaurar, você precisa escolher o destino de recuperação. Você pode optar por restaurar o backup para a máquina original de onde foi feito ou pode escolher uma máquina diferente. Esse recurso é útil se a máquina original da qual o backup foi feito não existir mais.

Backup através do aplicativo Pulseway
Você pode executar várias tarefas críticas de backup na interface da web do Pulseway, bem como no aplicativo móvel. O aplicativo móvel permite visualizar, monitorar e controlar suas tarefas de backup. Mais importante ainda, as notificações que você recebe em seu aplicativo móvel Pulseway ajudam você a acompanhar suas tarefas diárias de backup de qualquer lugar, a qualquer hora.
Isso deve lhe dar uma visão geral sólida de como fazer backup e proteger seus dados críticos com a ajuda do Pulseway Cloud Backup.
Assista ao vídeo de treinamento para obter mais informações.
Compartilhar este post
Posts Relacionados
Junte-se à lista de clientes satisfeitos e experimente hoje mesmo a diferença do Pulseway.